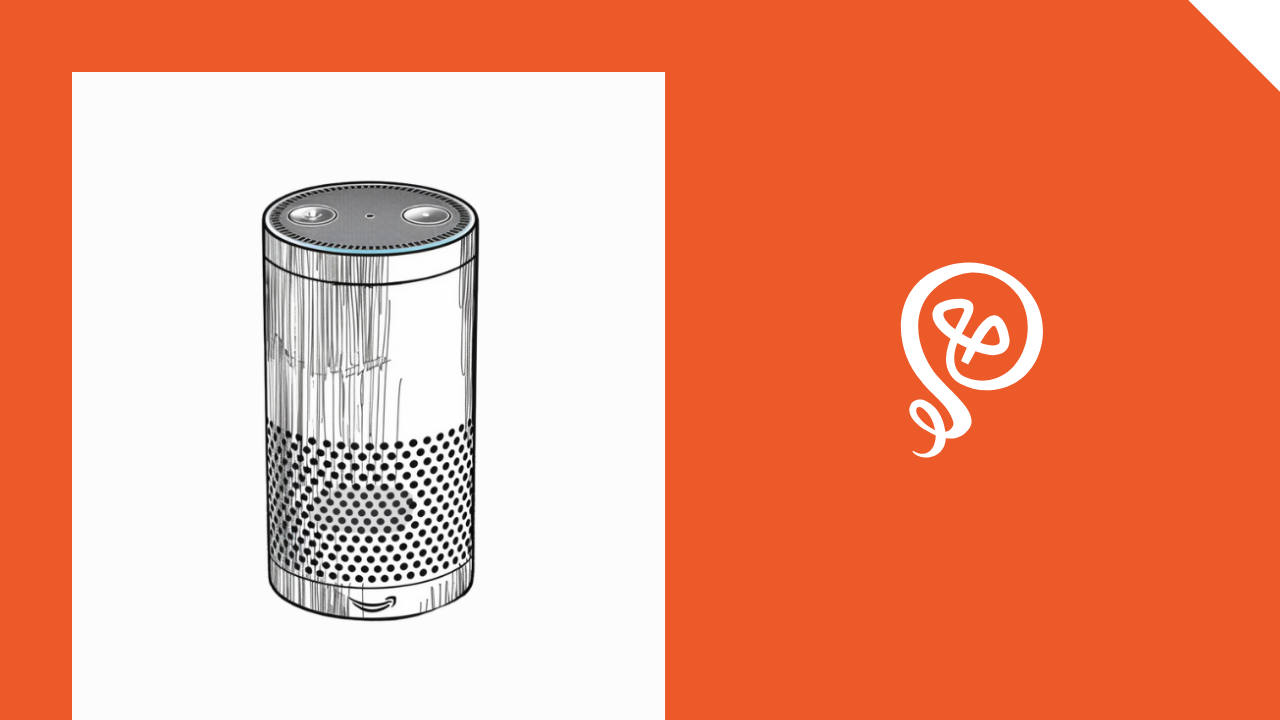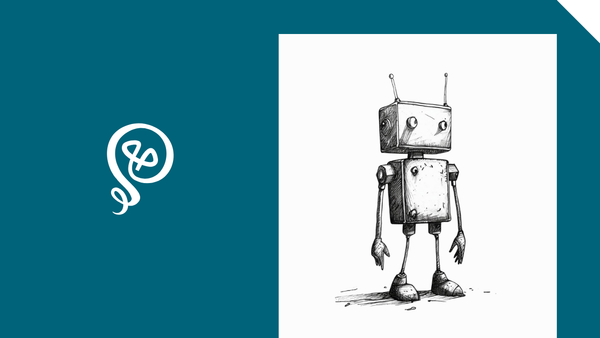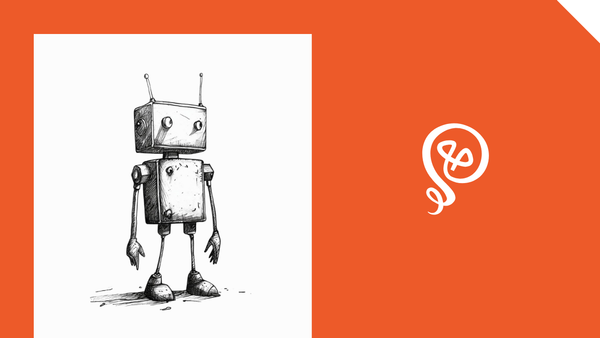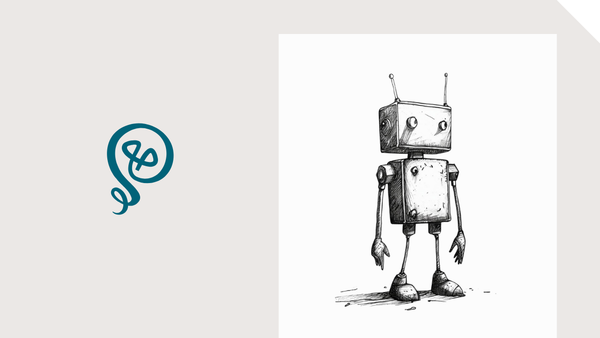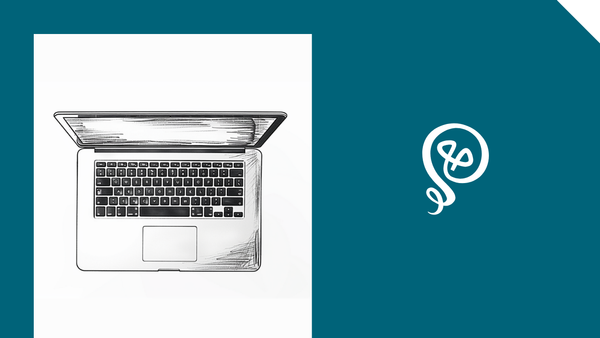Create Custom SMS Alerts Based on Labeled Emails
Get the notifications you need.
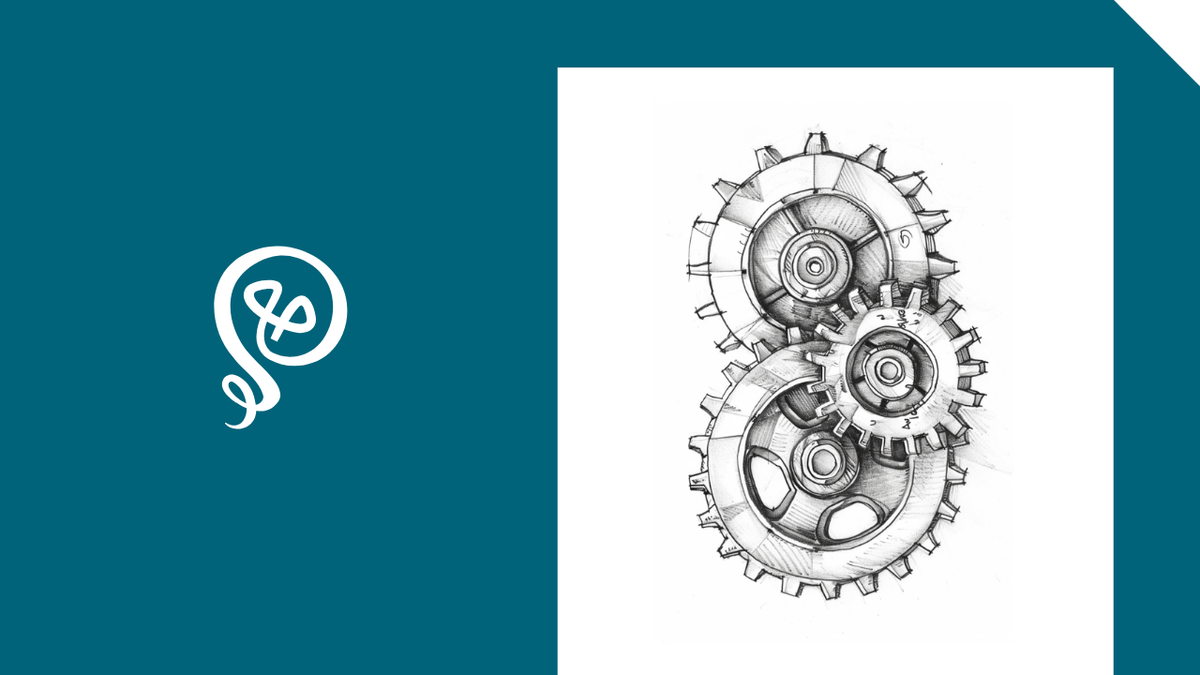
I'm really particular about the alerts I receive. Sometimes I like to get an email; sometimes I like to get a text message. Depends on the type of alert and the urgency.
Unfortuantely, many apps don't have the exact notifications settings I want. And when your life is inundated with alerts – some important, some not – it's hard to cut through the noise and get the information you need at the right time.
This Zap sends you text notifications based on labeled emails in Gmail.
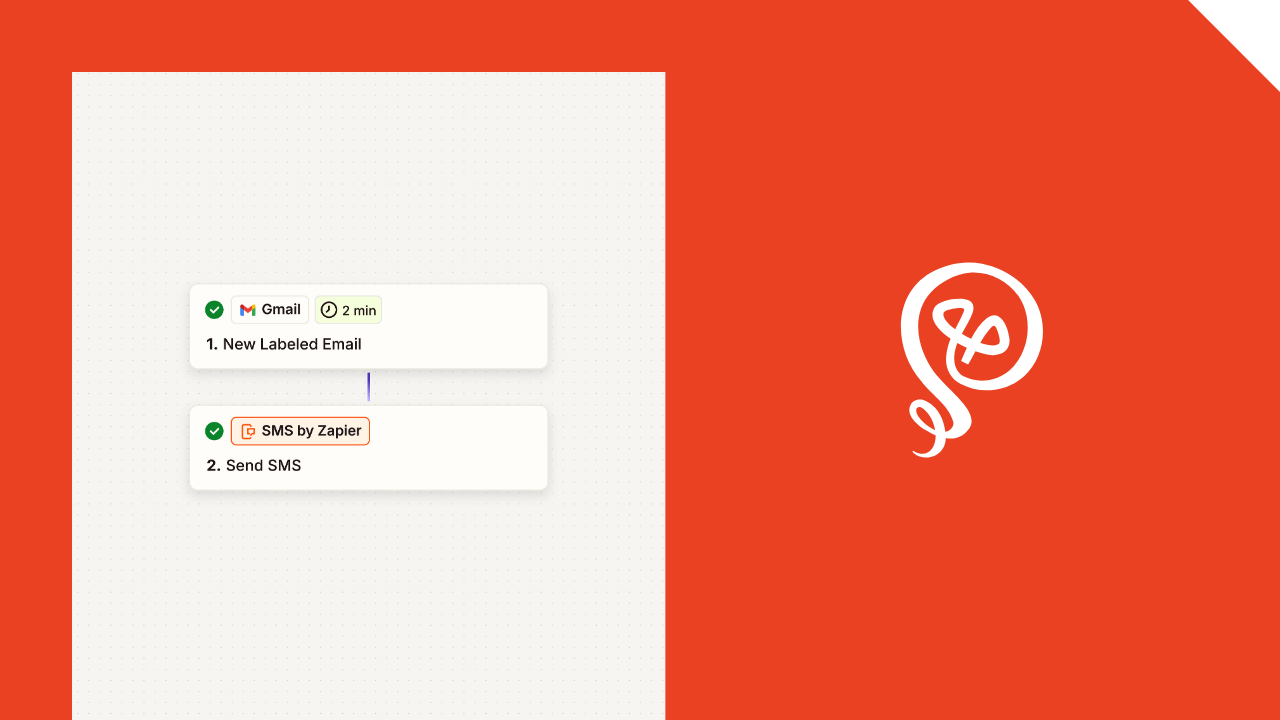
Step 1: Create a filter in Gmail
The first thing you'll need to do is set up a Gmail filter that applies a label to your incoming email.
For example, my bank sends me email alerts for account activity, but sometimes I'd prefer a text message (like when a check is cashed). My filter is based on my bank's sending address and the email subject line. Based on that criteria, I add a label of "Bank_Alert."
Every time I get an alert from my bank, the label is automatically applied.
If you're not familiar with how to set up filters in Gmail, check out this help article from Google.
Step 2: Create a Zap based on a labeled email
In Zapier [affiliate link], your trigger app is Gmail, and your trigger event is "New Labeled Email."
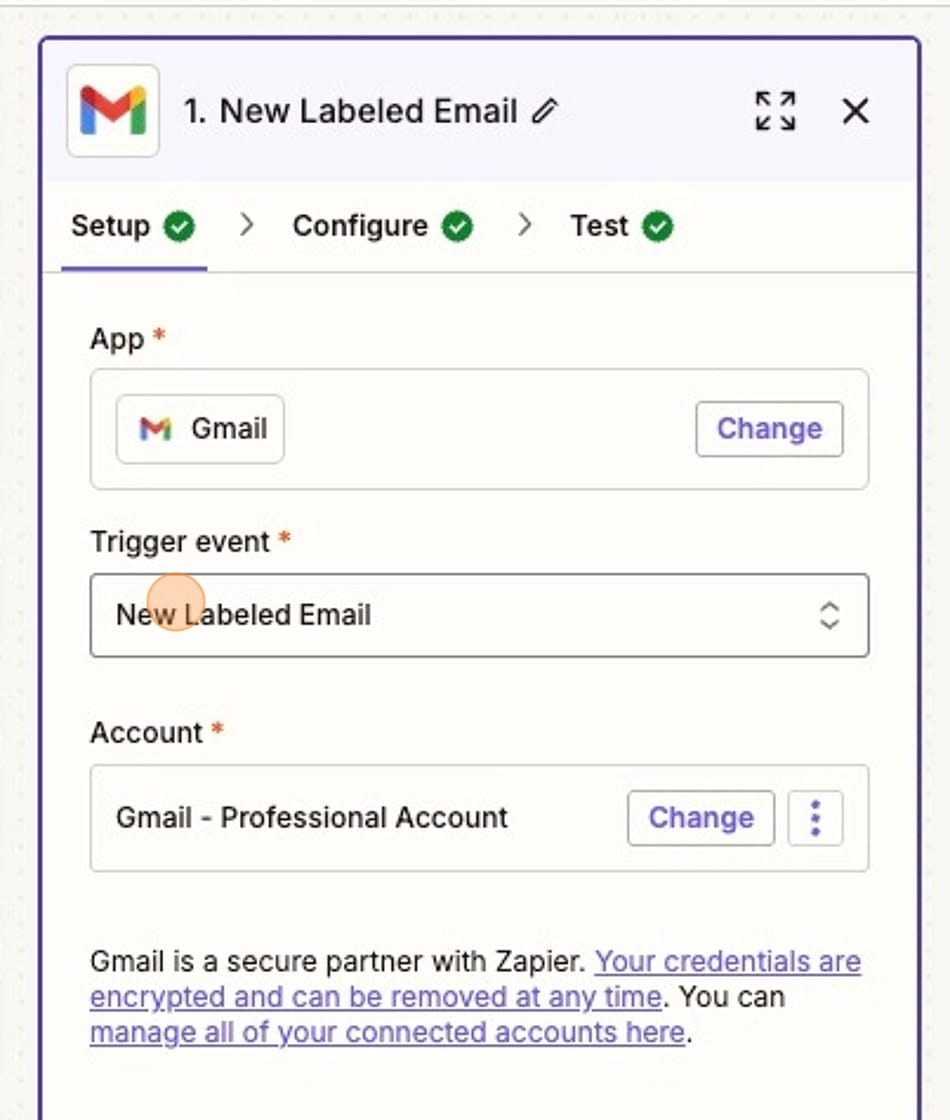
On the Configure screen, you'll select the label you set up in Gmail. Zapier will display all of your custom labels (along with built-in labels). Click on the label you want to use.
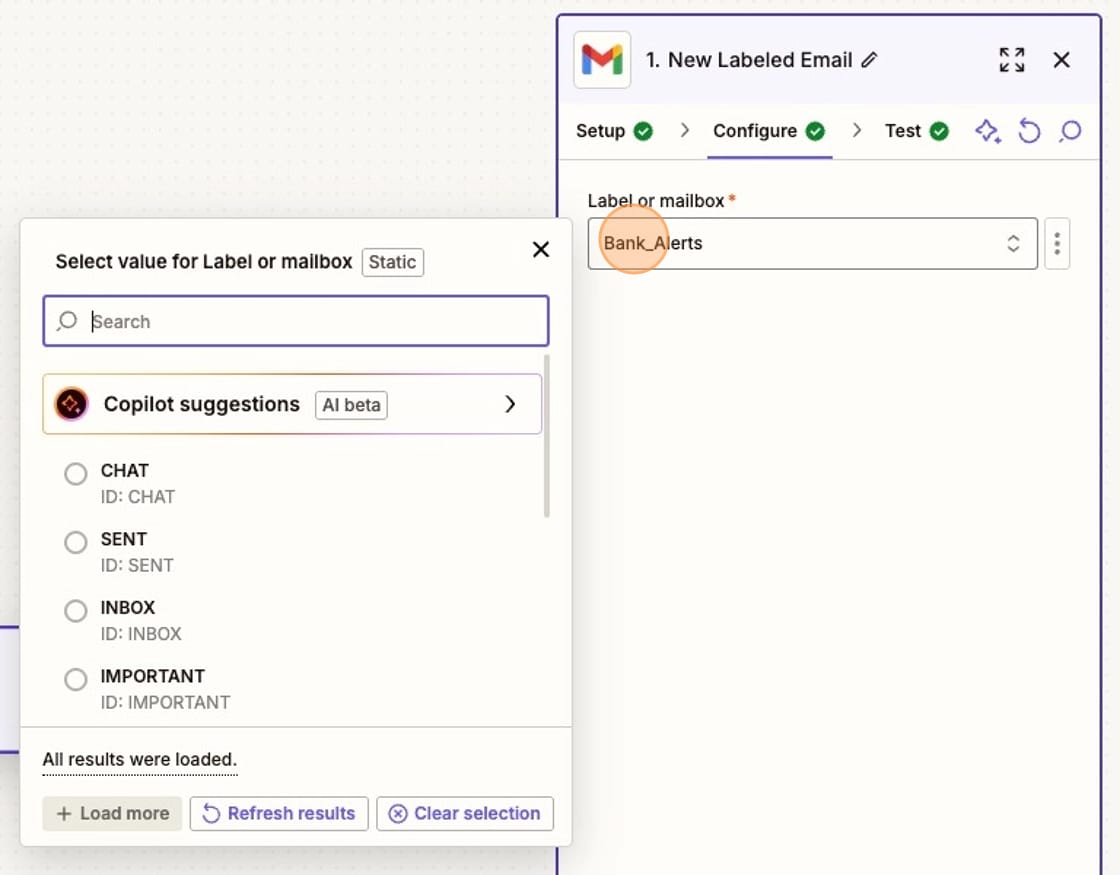
Step 3: Send SMS alert to yourself
Next, you'll create an action step that sends an SMS to your phone.
The app you'll use is SMS by Zapier, and the action event is "Send SMS."
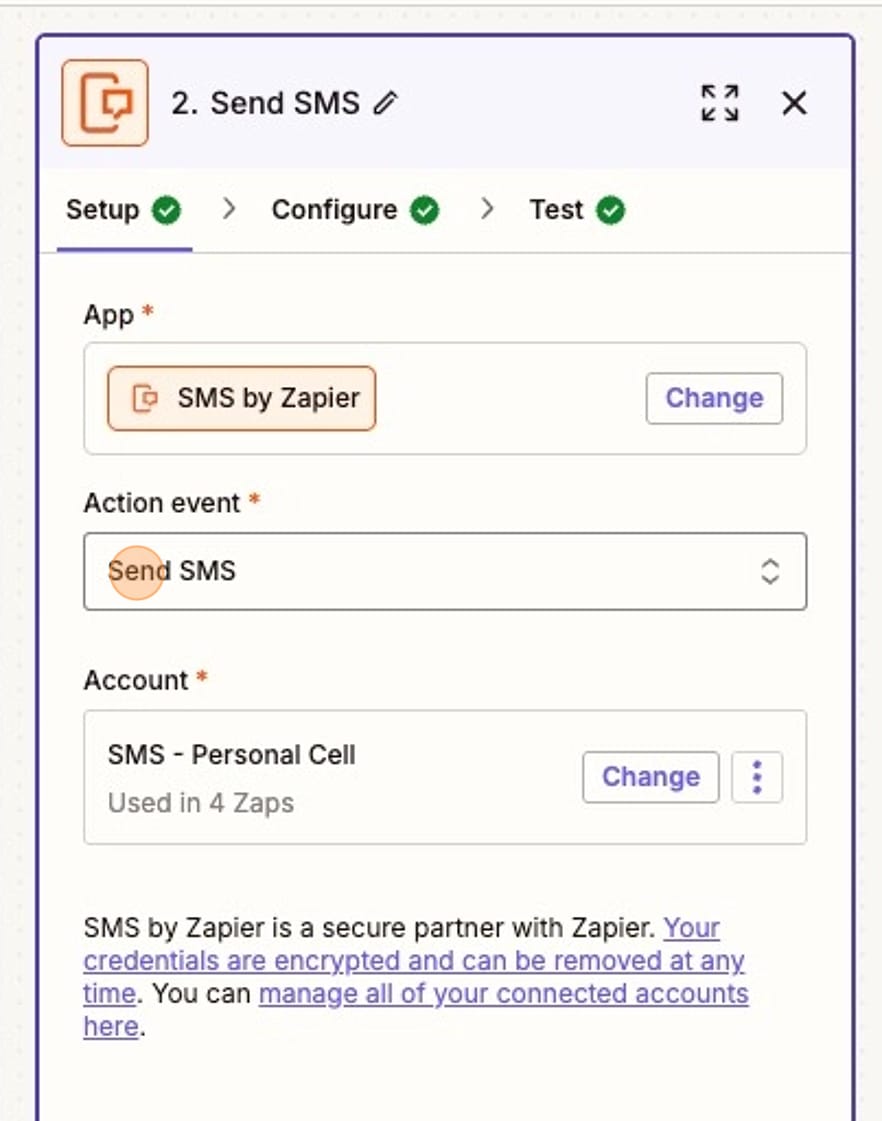
Under "Account" you'll need to add your phone number. You can add more than one and use different numbers for different Zaps.
On the Configure screen, you'll select a "From Number." These are Zapier numbers that will be used to send the SMS.
I always choose the same number, and in my phone this is saved with a contact of "Zapier SMS." However, you could also use different numbers for different alerts if you wanted.
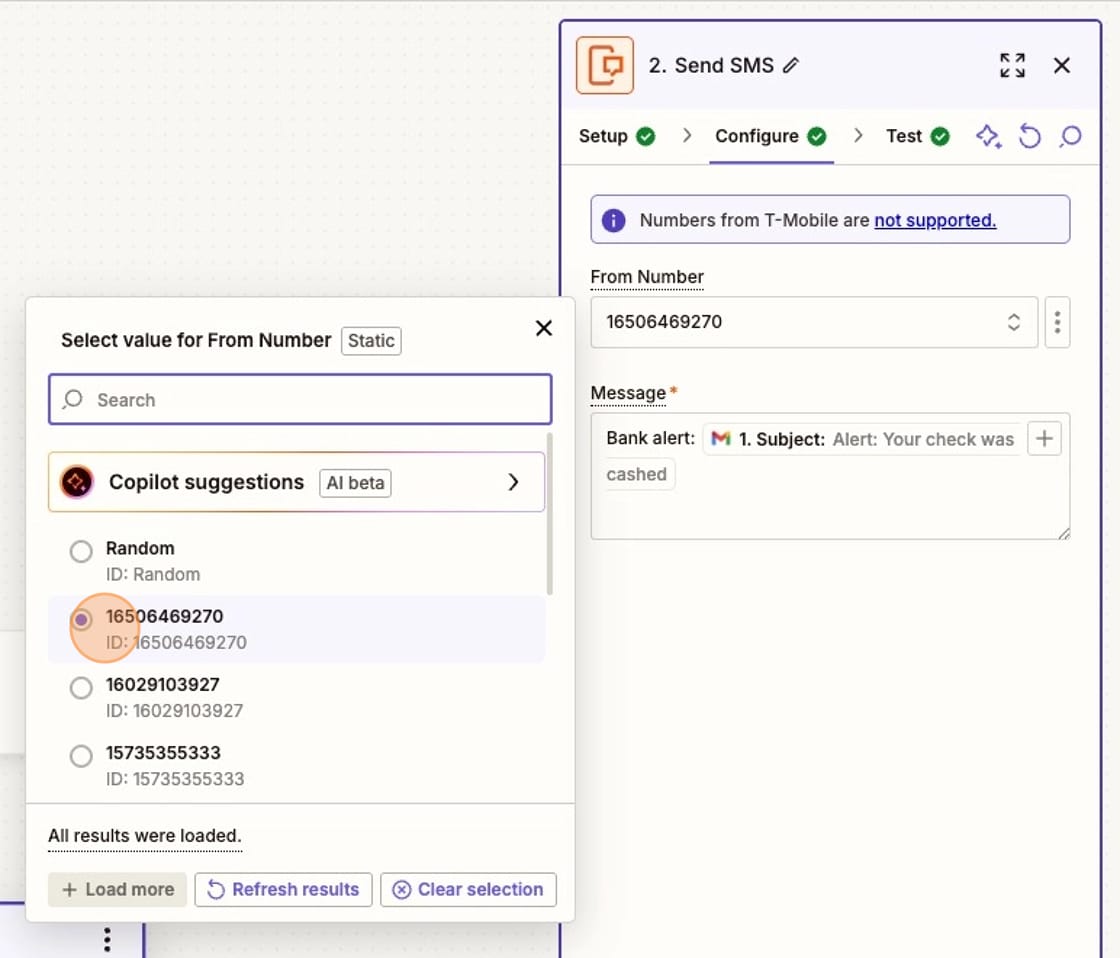
Then you'll configure the SMS message. I use the words "Bank Alert" and then add the subject line from the email.
To add text from your email, click on the (+) in the upper right corner of the Message field and you'll see the data from your Gmail step. In this case, I clicked on "Subject."
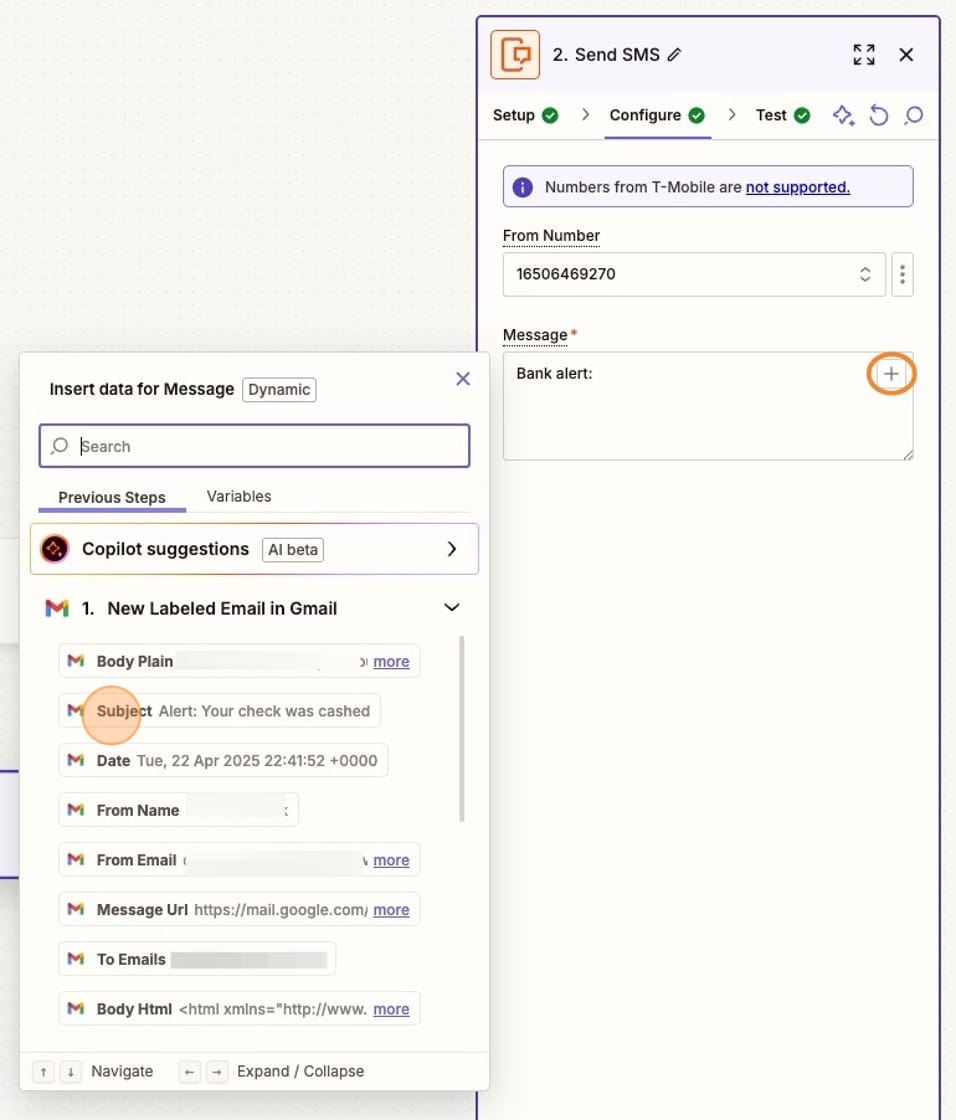
This is what it looks like after I've added the subject line:
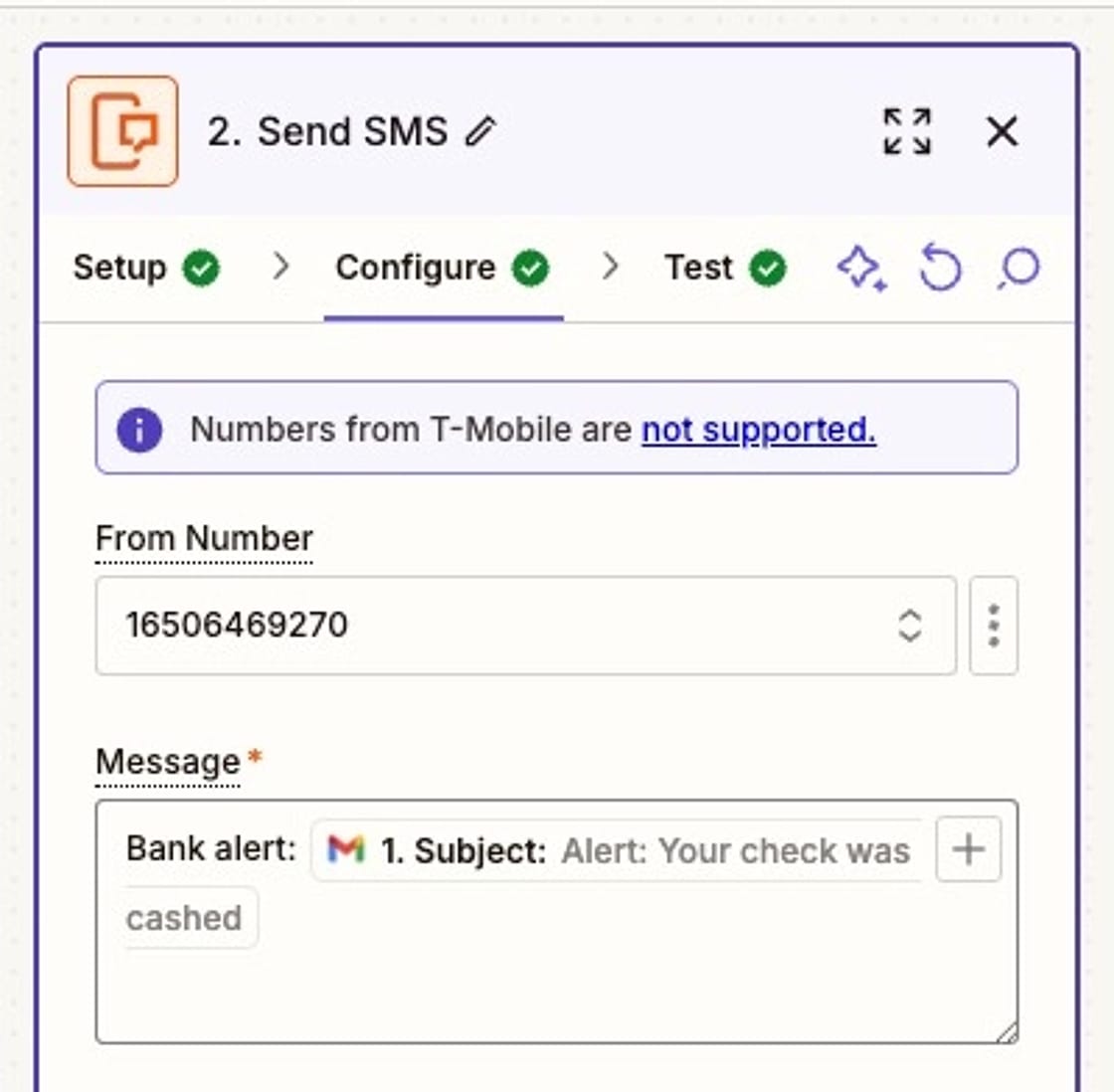
You can make these text messages more customized if you want. Let's say the body of the email contains the check number and you want to include that. You'd have to add some formatting steps before the "Send SMS" step to extract the check number from the body of the email. It's possible, but it takes a bit more finagling.
Now that this Zap is running, these are the alerts I receive:
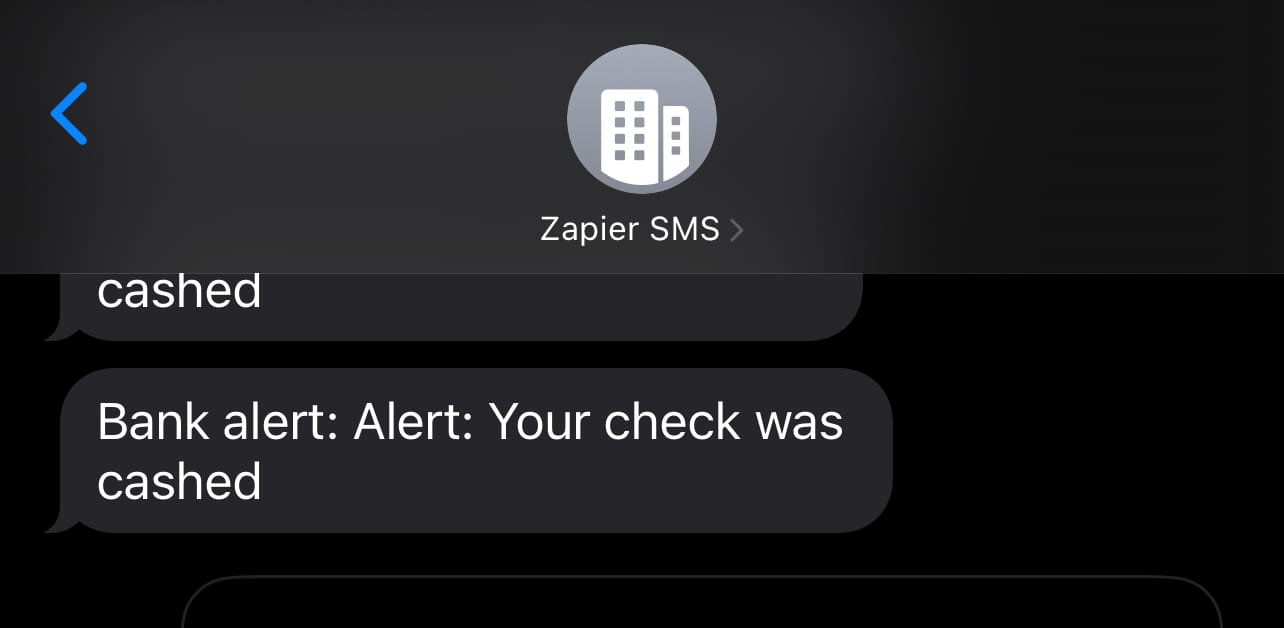
There are endless possibilities for this type of notification.
More resources:
- Getting Started With Automation (a free guide)
- Project Management vs. Task Management: What's the Difference?
- There's Always a Market for High-Quality Work