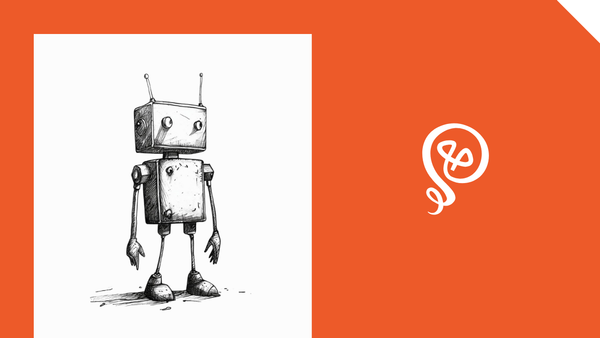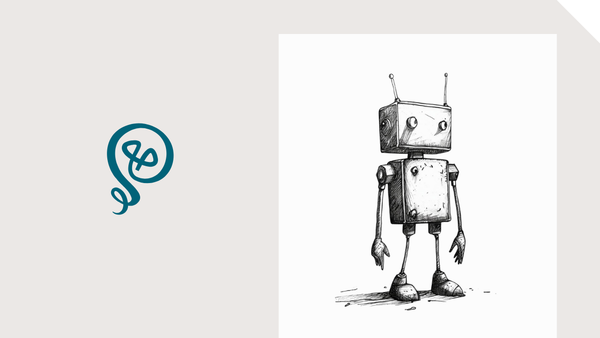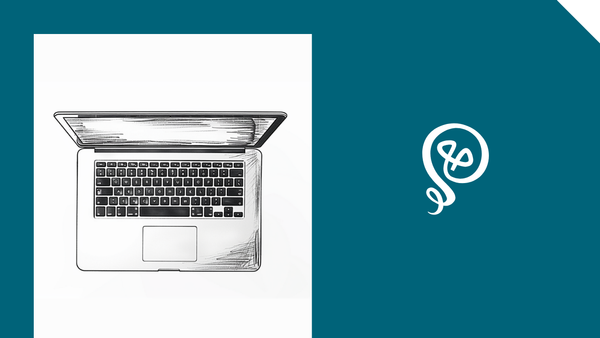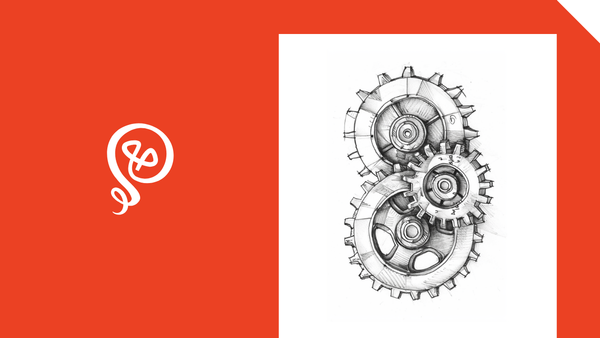Capture Your Social Posts to Train ChatGPT
AI works best with *your content* as a starting point.
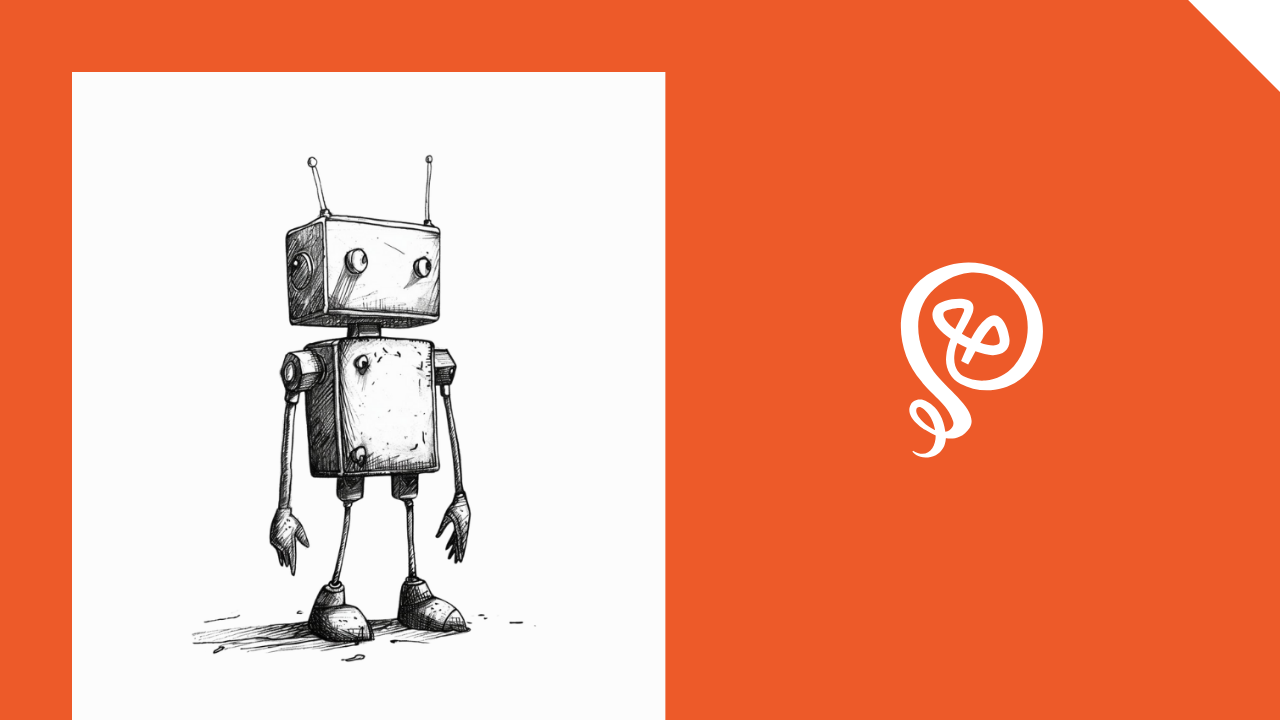
One of the best use cases I've found for generative AI is repurposing my own content. For example, I will start with a published blog post and turn it into three or four social posts.
The best results from generative AI come from your ideas as a starting point. If you ask ChatGPT to create social posts based on your blog post, you may end up something that sounds a bit like you (since you're starting with your own written content), but doesn't necessarily match your style/tone for social posts.
Within your ChatGPT prompt, you can add a few example social posts to your prompts, but ChatGPT works better with more data. So what if you could continue to feed it new examples as you publish more social posts?
With this automation, you can do that! I'm sending my published LinkedIn posts to a single Google Doc, and then using that Google Doc as part of my ChatGPT prompt.
Here's how to set it up.
Step 1: Create a Google Doc for your social posts
First, you'll want to create a Google Doc where you'll store your published social posts. If you have multiple platforms and change your style/tone per platform, you'll want to create multiple Google Docs. That way, ChatGPT can match the specific platform.
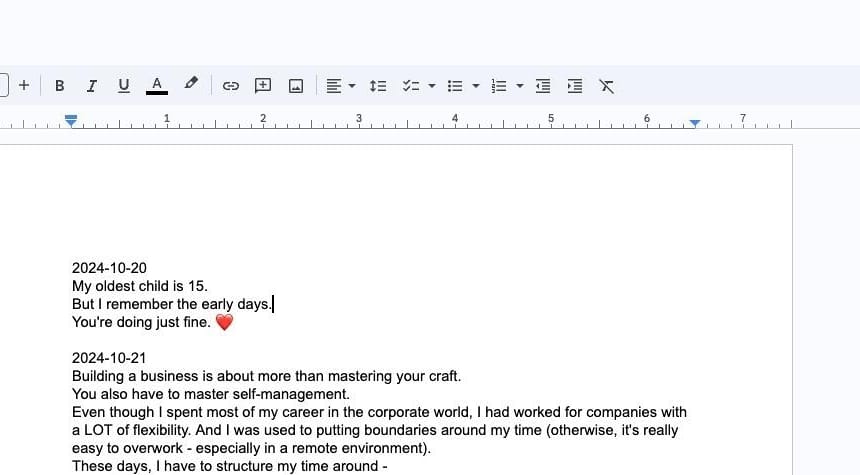
When you're done setting up this automation, your social content will continue to add to this document.
Next, you'll change the permissions on the document so ChatGPT can access it. In the upper right corner, click "Share."
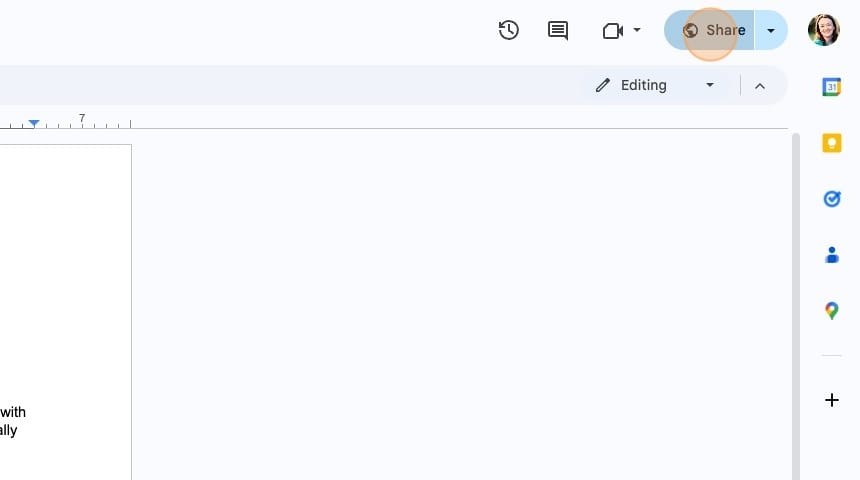
Then you'll change the permissions to "Anyone with the link can View." Then click "Done."
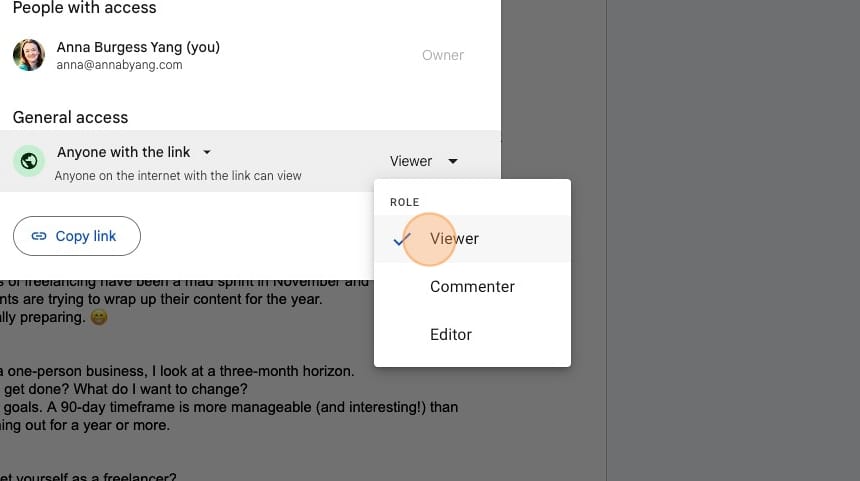
Step 2: Create a Zap based on sent social posts
I use Buffer to publish content, but this will work with any social media scheduling tool that has Zapier [affiliate link] integration. Here's an example of the post scheduled in Buffer.
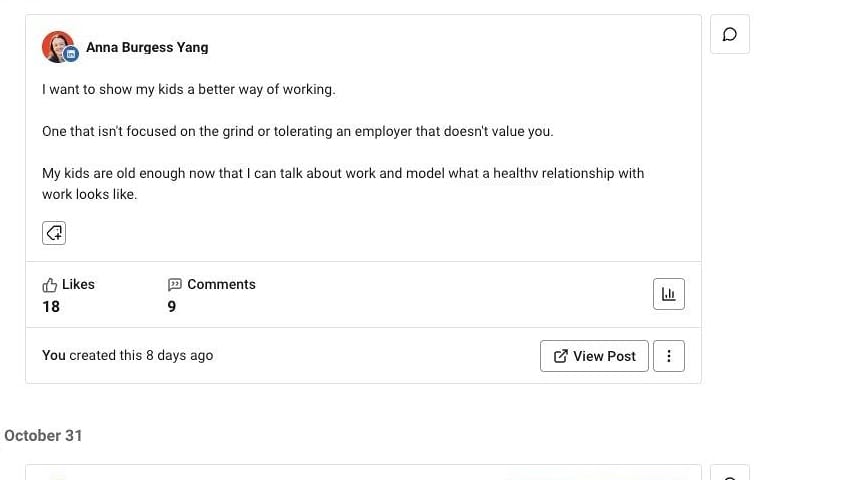
You want to append your Google Doc with any new social posts you send.
You'll select your social media scheduling tool as the app and New Sent Item as the action.
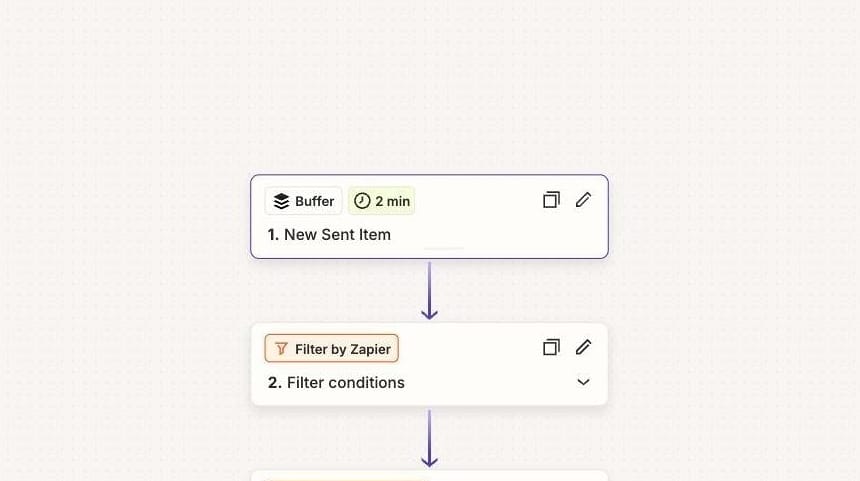
For Buffer, I have to first select the Organization and Channel. I use my LinkedIn profile for this step, since LinkedIn has almost all text-based posts.
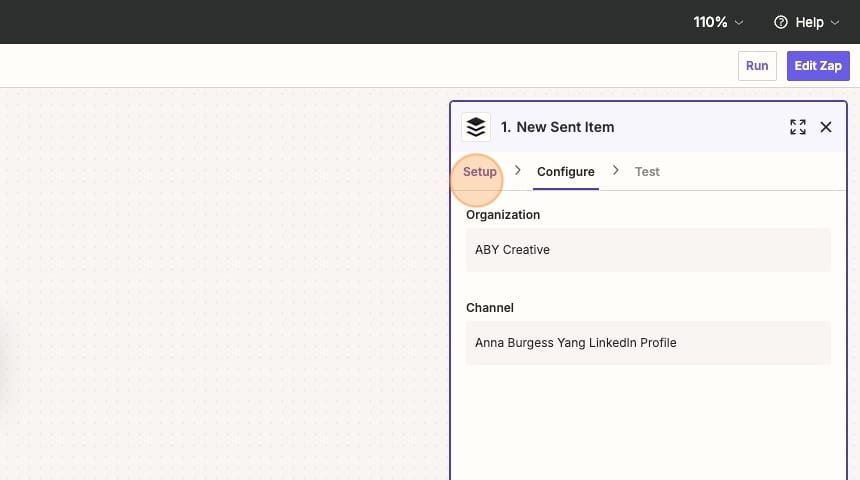
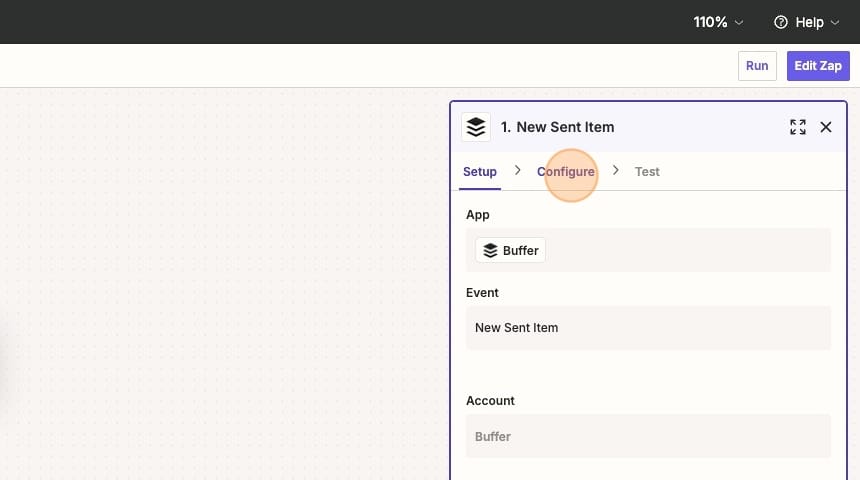
Next, I add a filter. I only want this Zap to run for text-based LinkedIn posts. I also publish images and videos on LinkedIn, and there's no reason to include those in my subsequent steps.
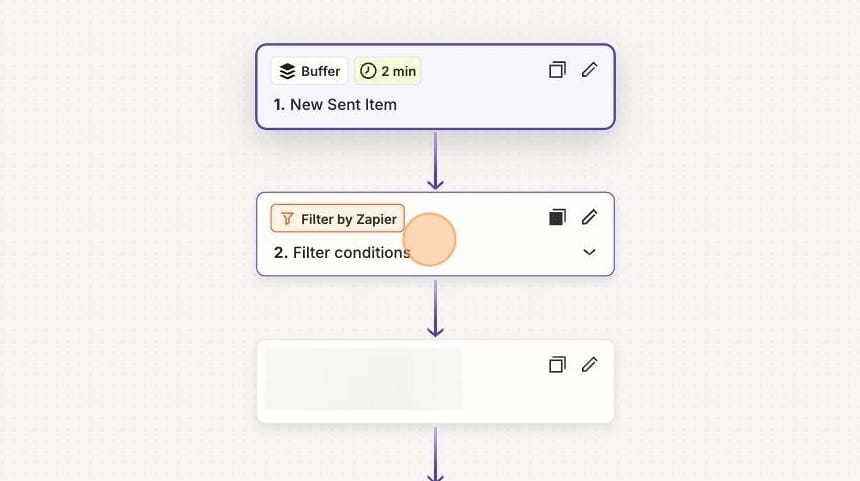
For Buffer, the filter is Type of "text" — but this will vary by social media platform.
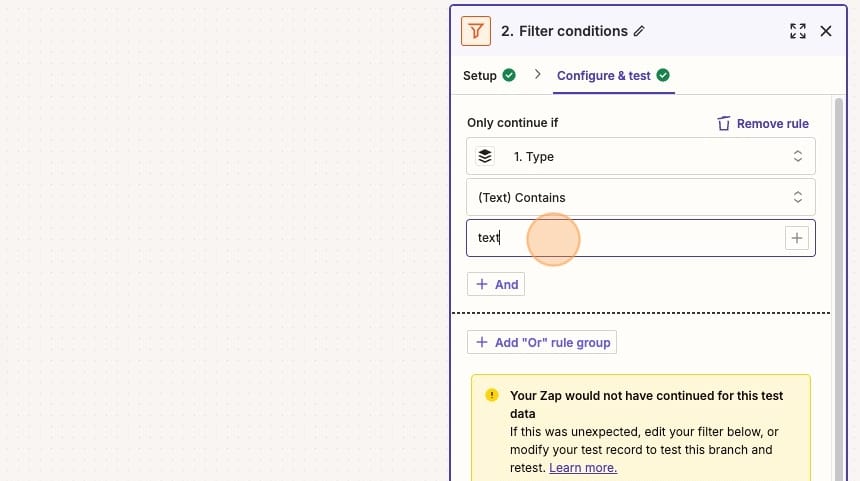
Then, I need to add a Formatter step. I want to send the text of the Buffer post to the Google Doc as HTML. Otherwise, the formatting gets goofy in your Google Doc.
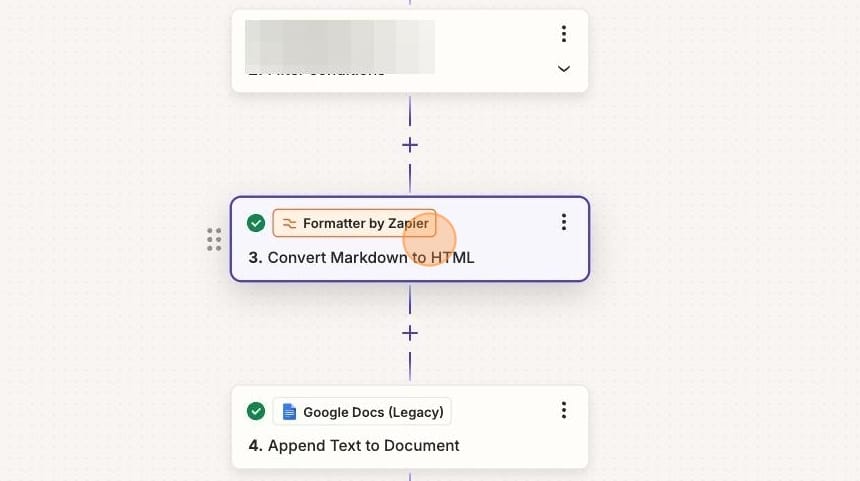
Your Formatter Action event is Text.
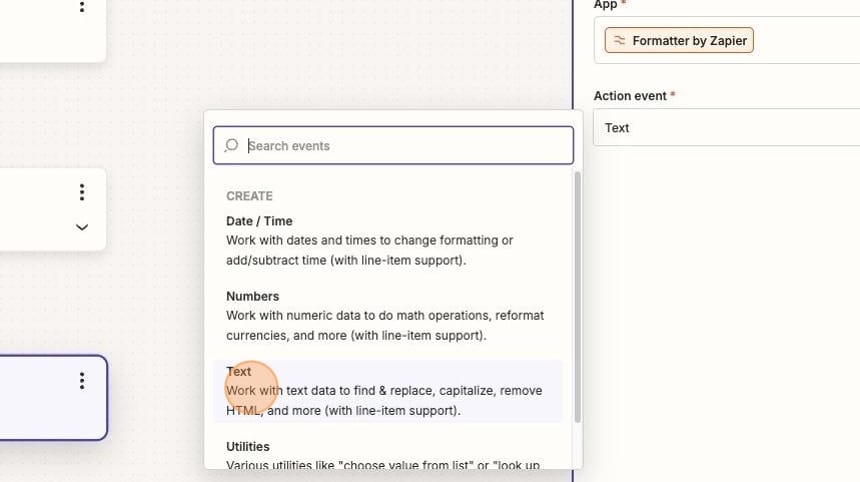
Once you've selected Text, you'll select Transform and then select "Convert Markdown to HTML."
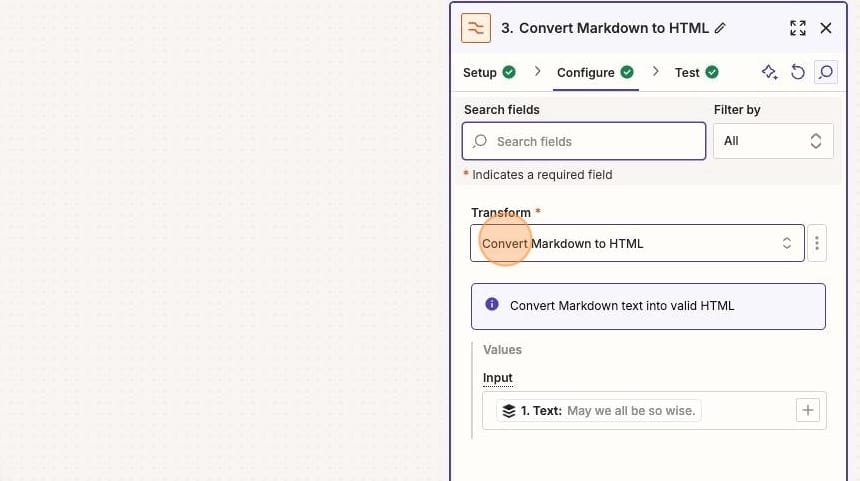
The Input value will be the output of your published social post (from your first step in the Zap).
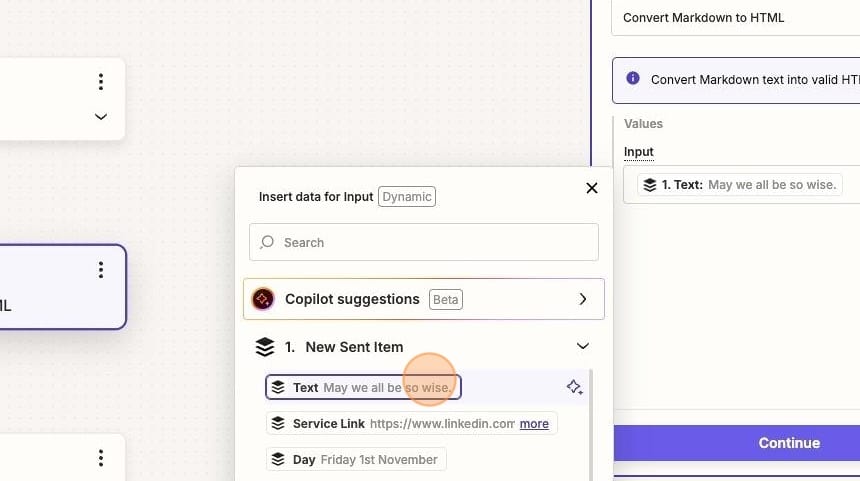
Finally, you'll append your Google Doc with the text of your social post. Select Google Docs as your app.
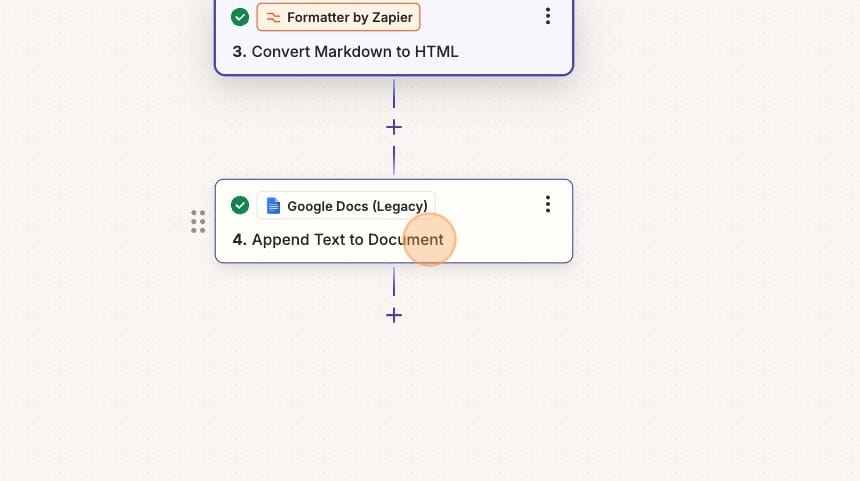
Your Action Event is Append Text to Document.
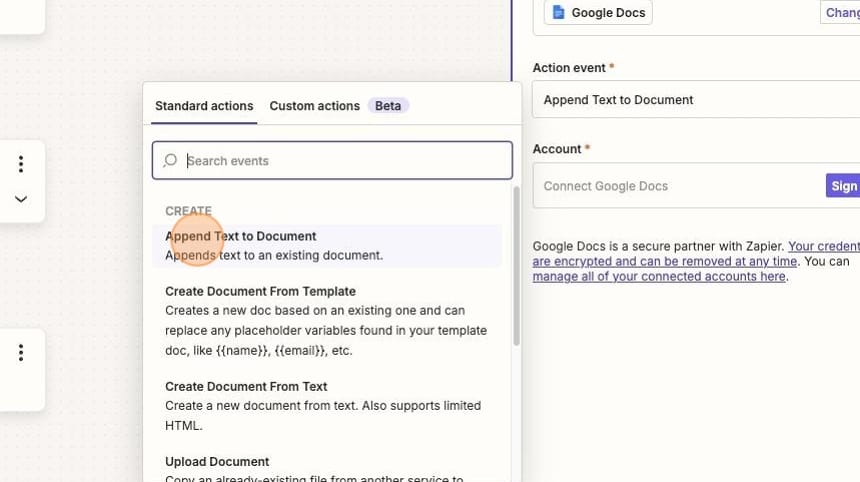
You'll then need to search for your document. You can filter by Folder and then it will display all documents. (My document is named Social Media - LinkedIn in my Examples for OpenAI folder.)
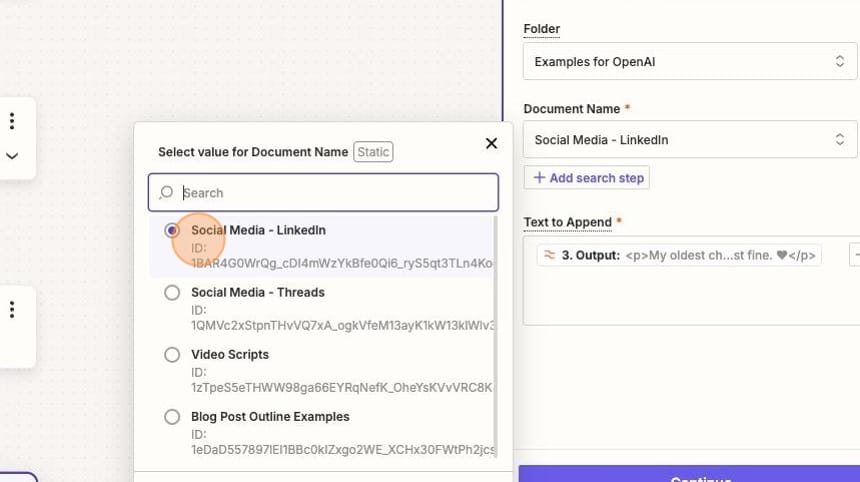
You'll add the text to append to the document and you'll select the output from your Formatter step: the text converted to HTML
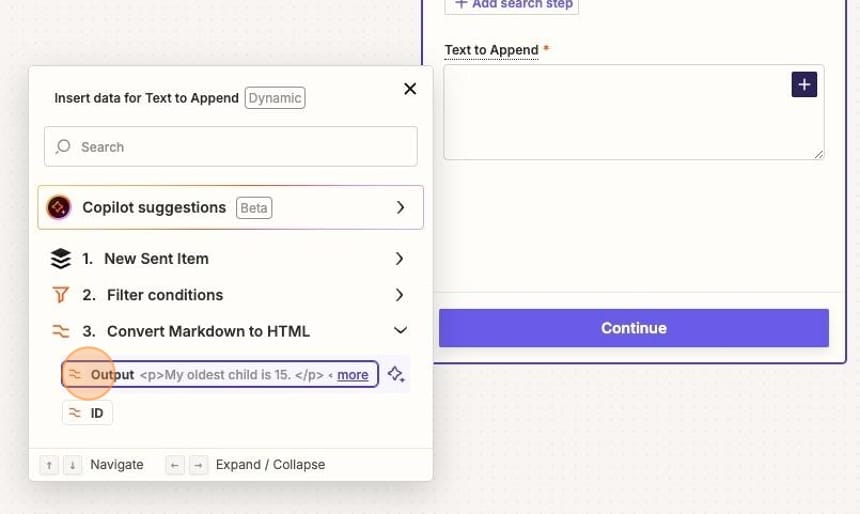
Step 3: Add your Google Doc to ChatGPT
I use ChatGPT to automate my content repurposing. Meaning once a blog post is published, Zapier runs in the background, and generates some social posts.
Any time you add ChatGPT to a Zap — no matter its purpose — you can add your Google Doc of social posts. That way, ChatGPT has a running example of your voice and tone.
Not sure how to get started with turning your blog posts into social posts (as an example?). Check out this post:
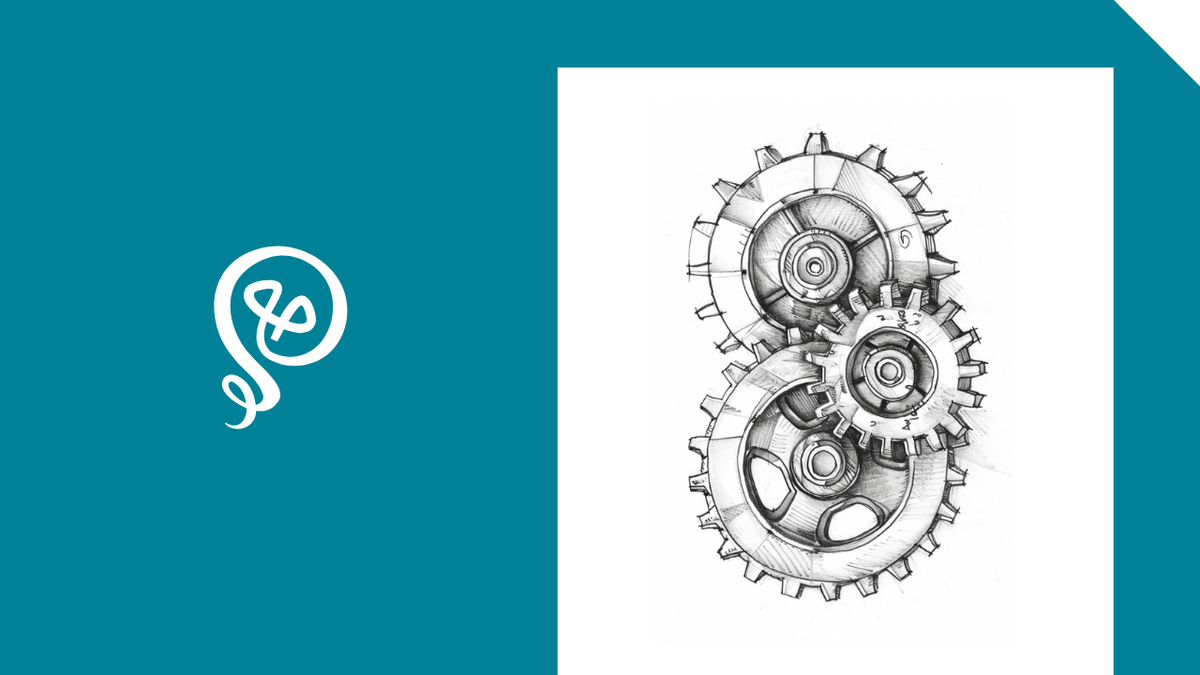
In whatever Zap you've set up for your content repurposing, you'll need to add a Google Docs search step before you add a ChatGPT step.
Let's say you want to do the following in Zapier:
- Start with a blog post
- Run the post through ChatGPT to create some social posts
- Send the created social posts to a project management tool (like Trello, Asana, or wherever you plan your content)
To add your Google Doc of past post examples, you'll need to do the following:
- Start with a blog post
- Search for your Google Doc
- Run the post through ChatGPT, with the Google Doc added, to create some social posts
- Send the created social posts to a project management tool (like Trello, Asana, or wherever you plan your content)
Here's what the completed Zap looks like:
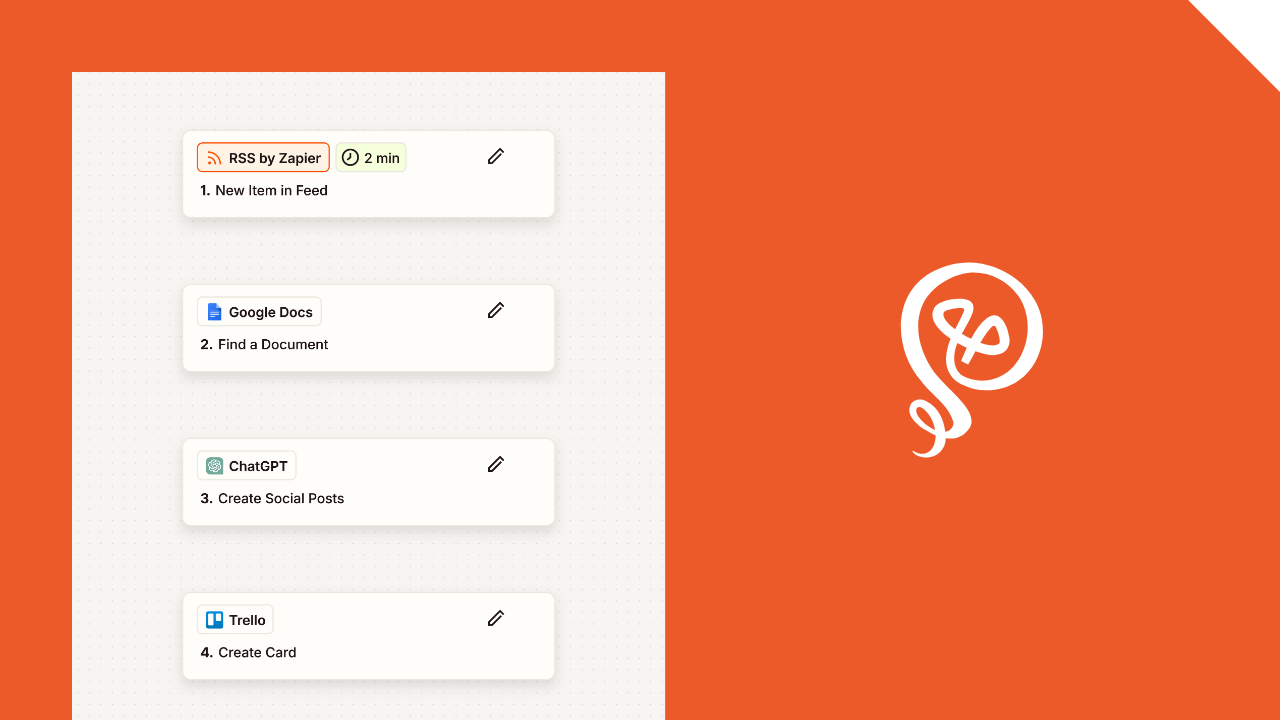
You'll need to add a step with Google Docs and select Find a Document.
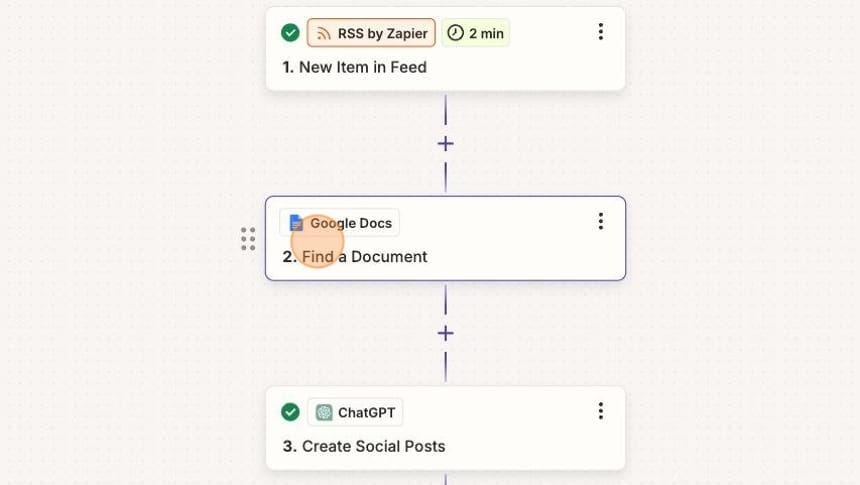
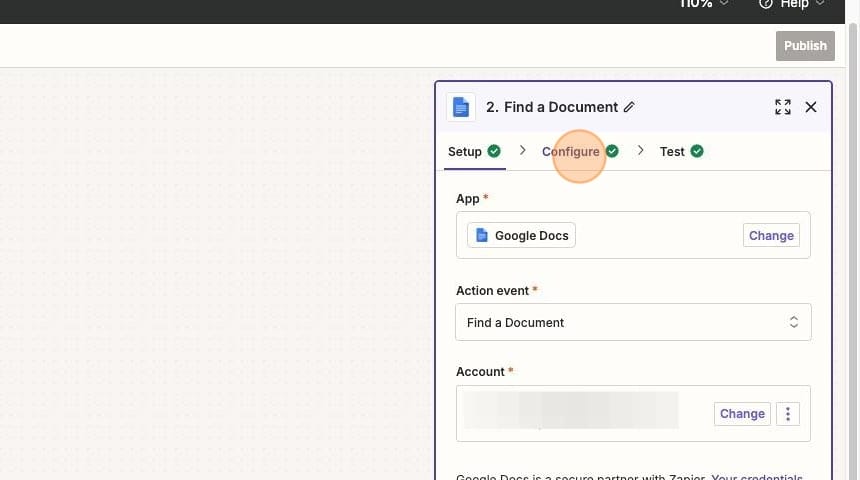
You'll then search for and select your Google Doc — the same way you did in the prior Zap. Except this time, you're only searching instead of appending the document.
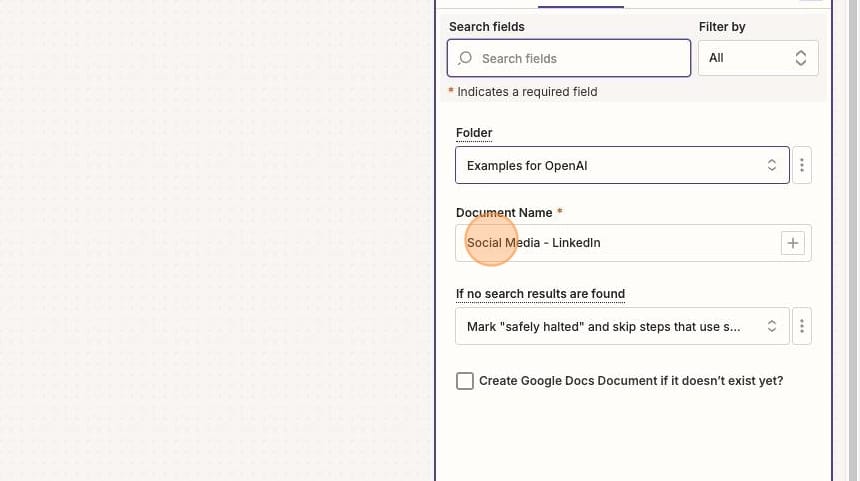
In your ChatGPT step, you can write instructions. You'll want to add the instruction "Use the examples in the attached file."
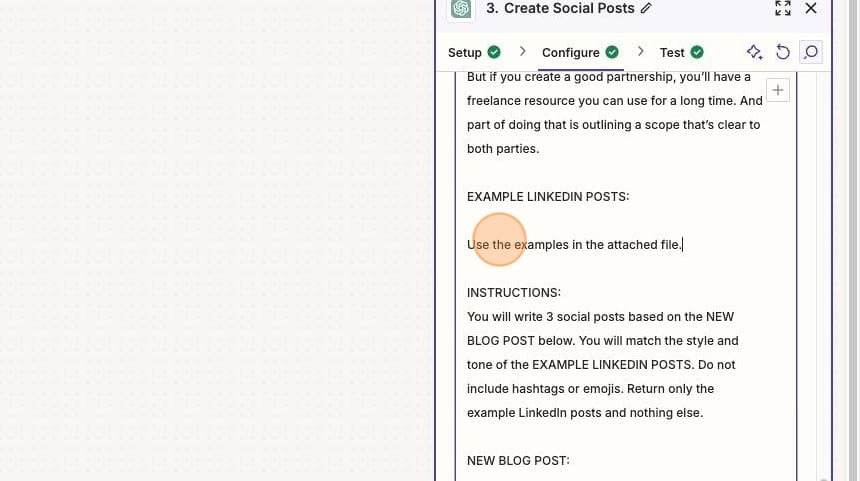
Further down, you'll have the option to attach existing files. You'll select the file from your Find a Document step.
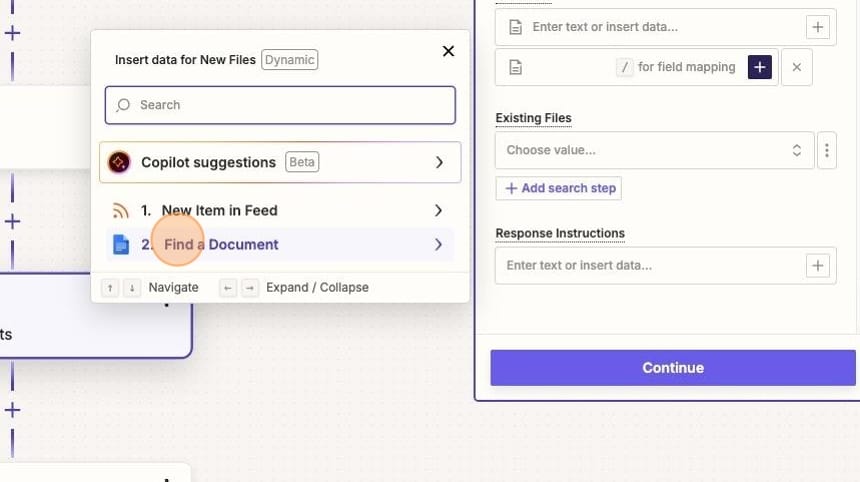
From the Find a Document step, you'll select File (Exists but not shown).
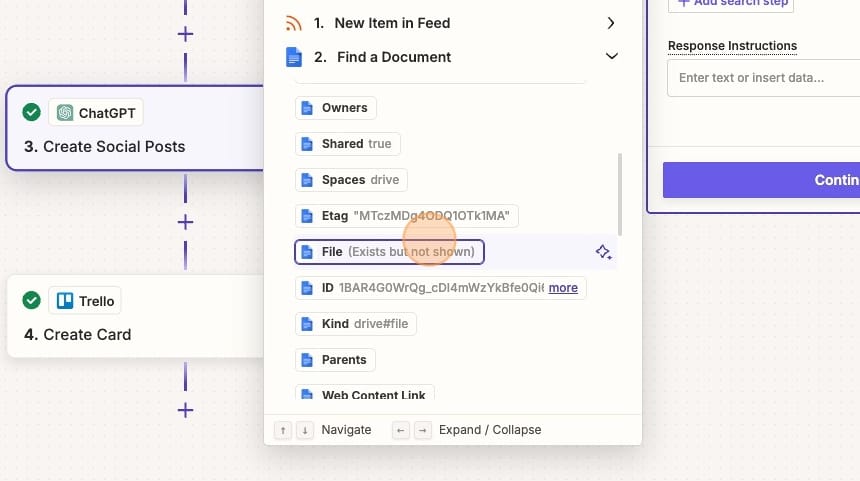
That's it! It's a lot of steps to get set up, but once you have this created, you'll continue to feed ChatGPT with examples of your voice and tone based on new social content you publish.