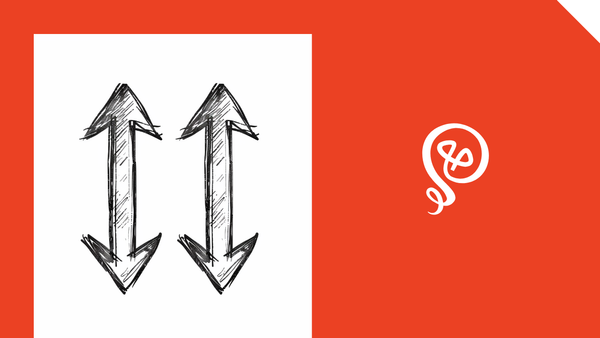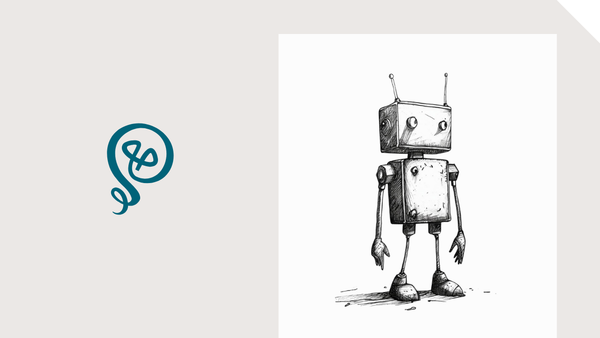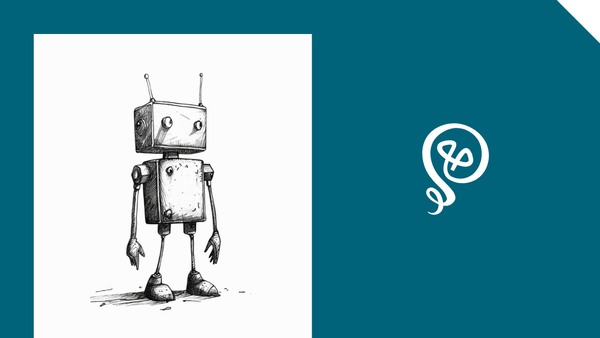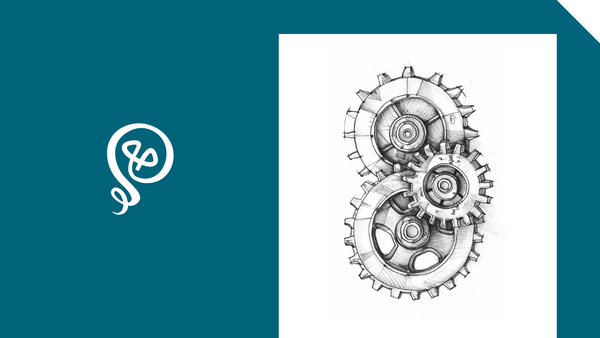Organize Your Writing Research in Google Docs
Tame the chaos of your research - right inside your draft.
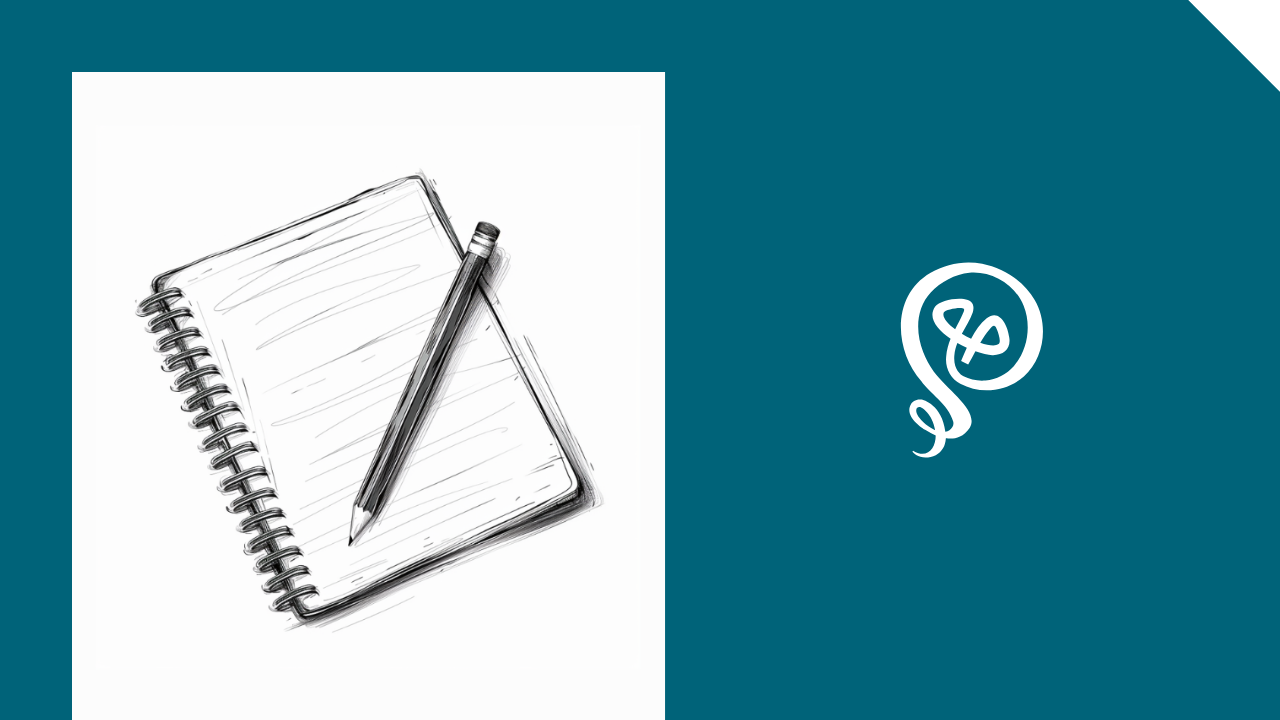
Any writer knows: it's hard to keep your research organized.
I'm a content marketer and journalist (plus I have my own writing on Substack and Medium). With almost everything I write, I have a ton of background info: articles I've found on the topic, interviews I've conducted, YouTube videos, whitepapers, etc.
And all of my drafting is done in Google Docs, because it is the easiest way to share/collaborate with clients.
I used to drop links all over my Google Docs as I'd find them which created... a mess. I could put them in a more structured format like Airtable or Notion, but I wanted everything in my GDoc, rather than linking to an external site.
Finally, I uncovered a way to keep my research nicely organized using Google's Building Blocks feature. I now have a Building Block as part of the template I use for all writing.
The end result looks like this, which I keep at the bottom of my GDoc. Plus, I format the text with Headers, so I can access my research easily from the Outline menu.
I also format the descriptions using Headers, so I can easily navigate to my research in the Outline of the GDoc (on the left portion of the screen).
Here's the end result. I leave a blank line underneath each source and I'll sometimes add additional notes for myself about the particular source.
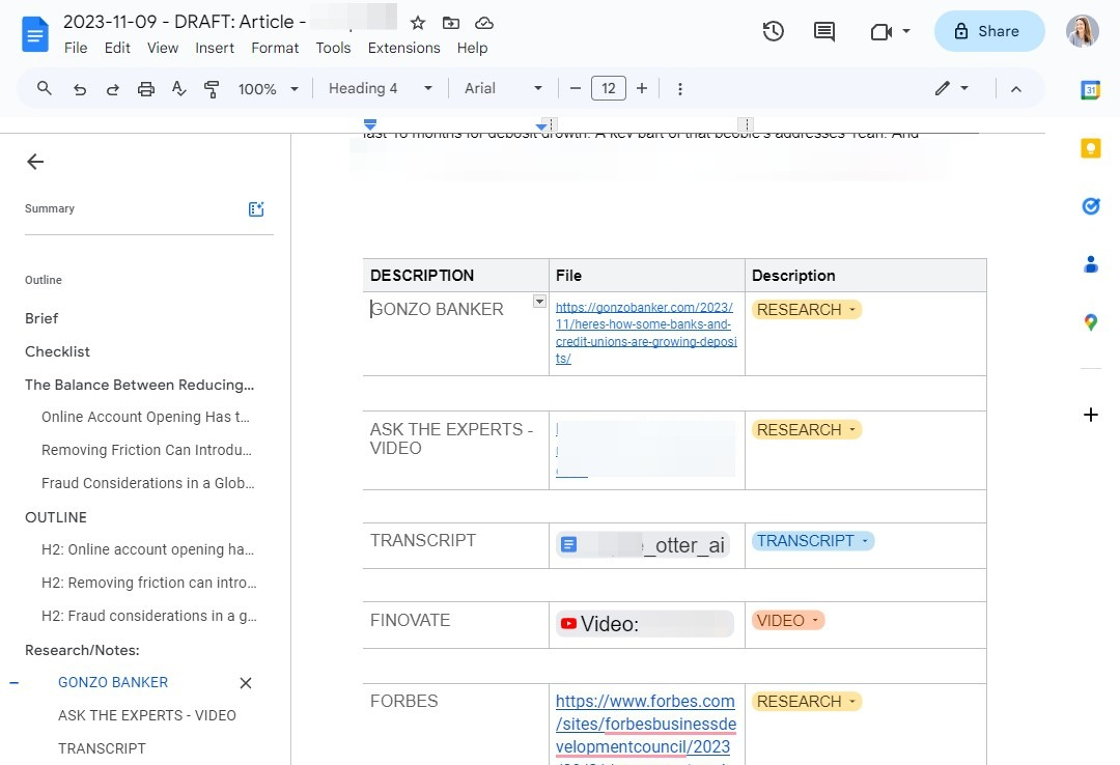
I don't worry too much about how materials are organized in my GDrive, because I'm linking to them within the doc itself. If I have PDFs, .mp4s, or other files, I'll organize them in a single folder for each client called Research.
Step 1: Insert a Building Block
To add a Building Block in your GDoc, to to the Insert menu and select Building Blocks.
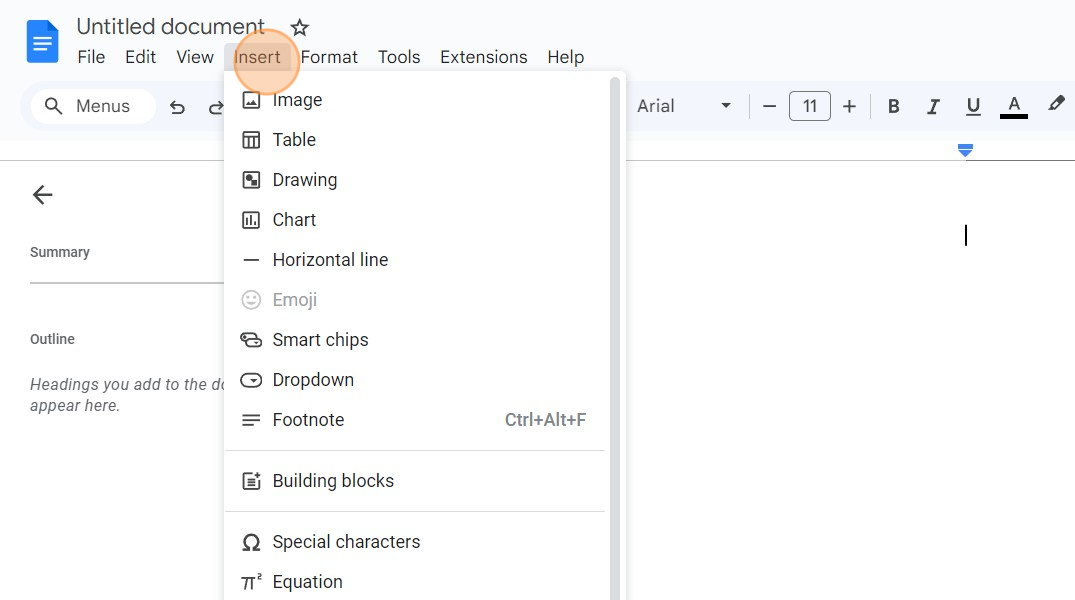
You'll see several options for Building Blocks, but I think Project assets is most similar to what I'm trying to track.
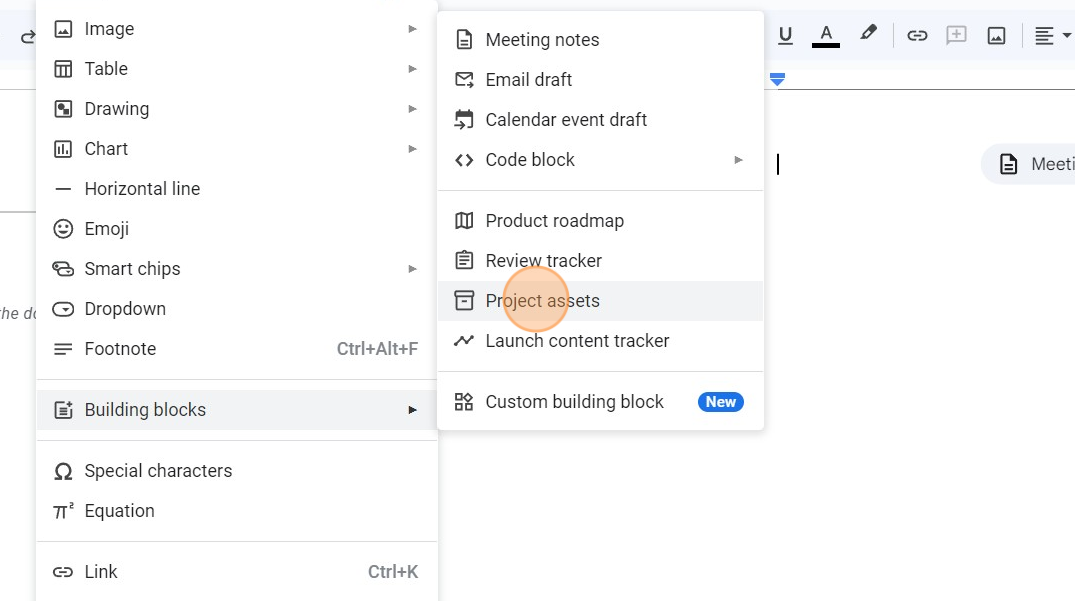
Once you've added the Building Block, it will look like this in your GDoc.
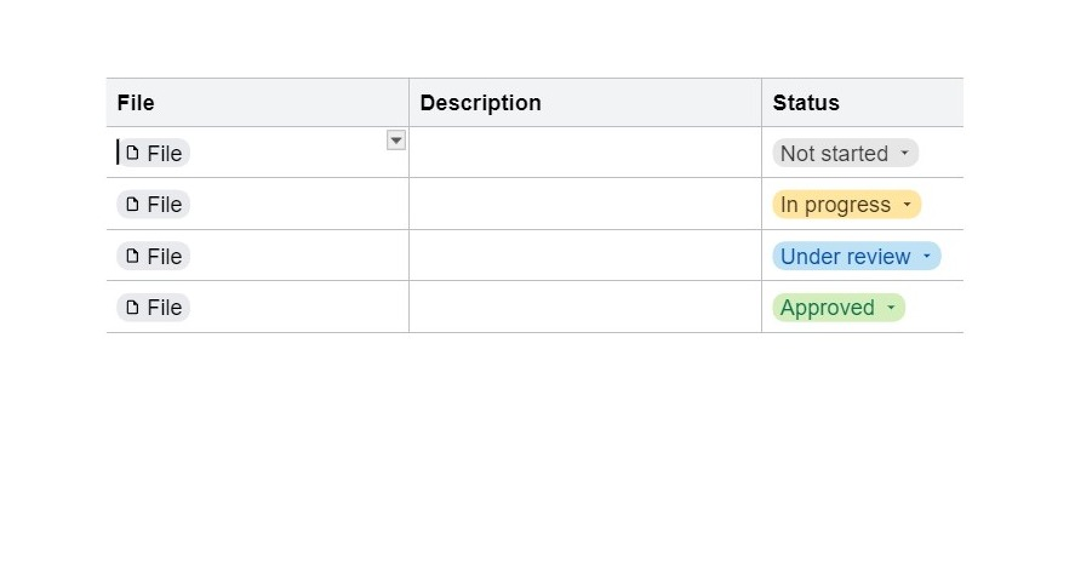
Step 2: Apply headers
The first column of the Building Block is for other Google Drive files, by default. But my research mostly links to external sources, so I change the first column to be a Description field.
My Building Block is easy to use partly because I changed the text style to a Header for my description. Headers can be accessed from the Outline menu in your GDoc.
In the first column, you'll drop down the text style menu and change it from Normal text to a Heading style.
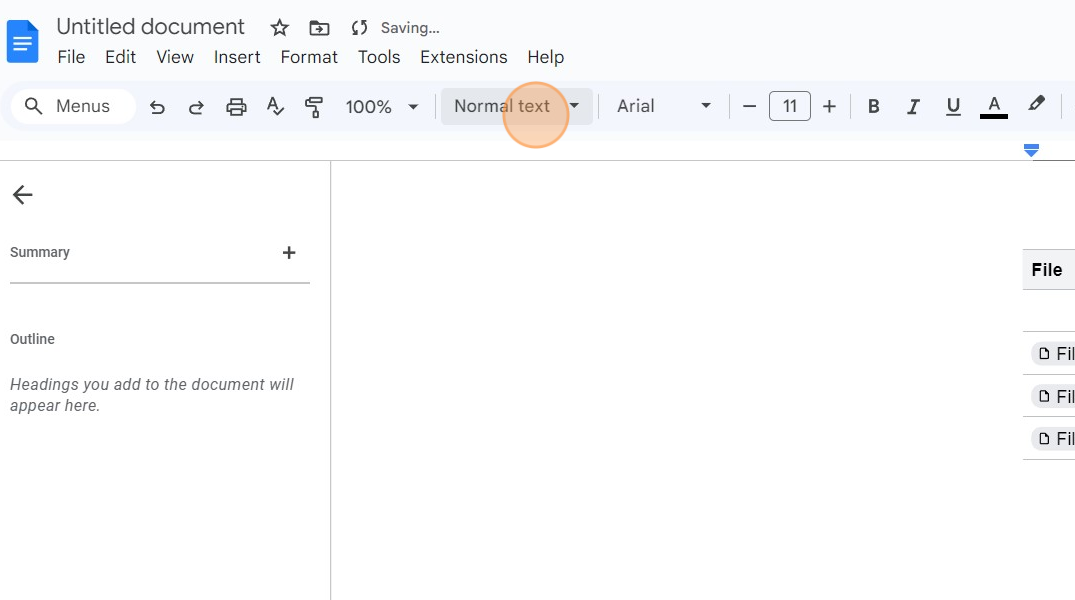
You'll see options for Heading 1, Heading 2, etc. The Heading style you choose will change how the text appears in your Outline.
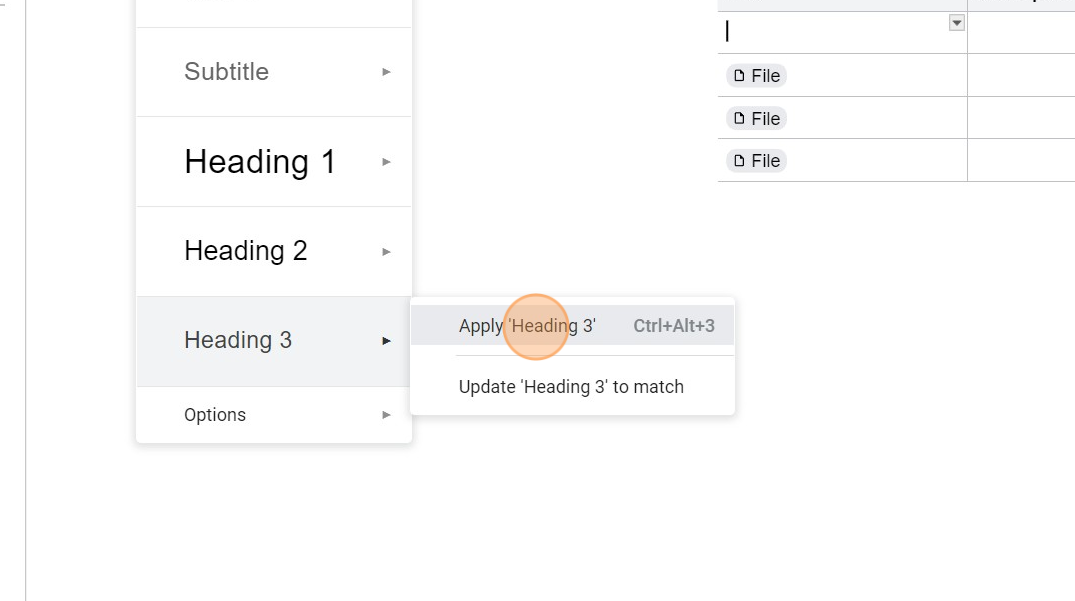
I'll type the word "DESCRIPTION" or something as a placeholder in the first column, using Heading 3.
Step 3: Change Your Column Descriptions
Next, you'll change the descriptions at the top of the columns.
The defaults are "File" "Description" and "Status."
I change mine to "Description" "Link" and "Type."
Click into the column header and type your new description.
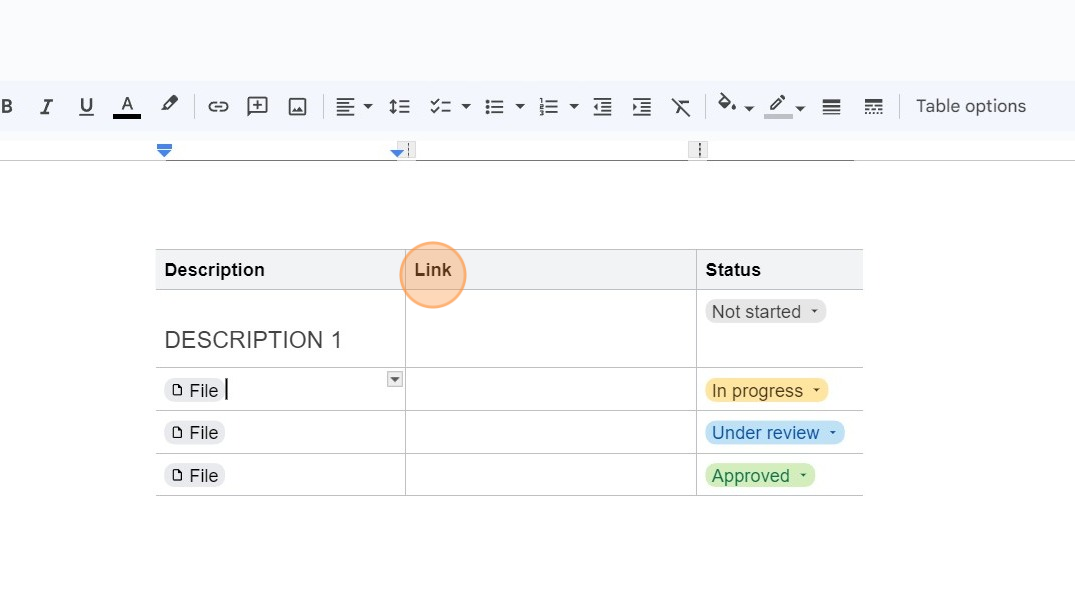
Step 4: Update the drop-down menu
The last column in the Building Block is a drop-down menu. You can edit the options in the menu. Mine reflects the type of research (video, transcript, website, etc).
Click down into the menu and select Add/Edit Options
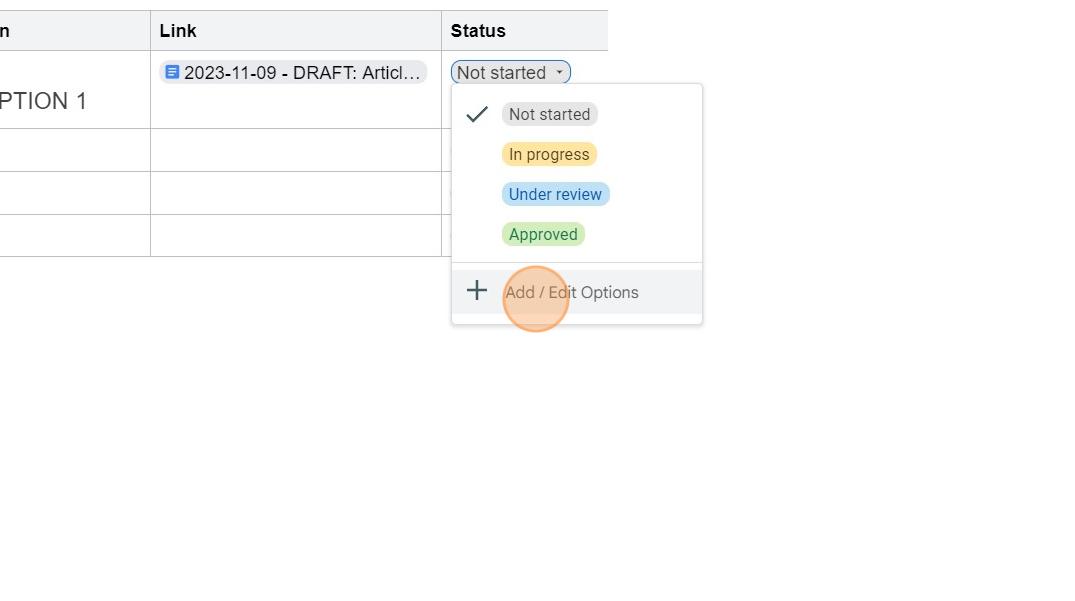
Click into each Status field and change it to something else that makes more sense for your work. You can add more options if needed with New Option at the bottom.
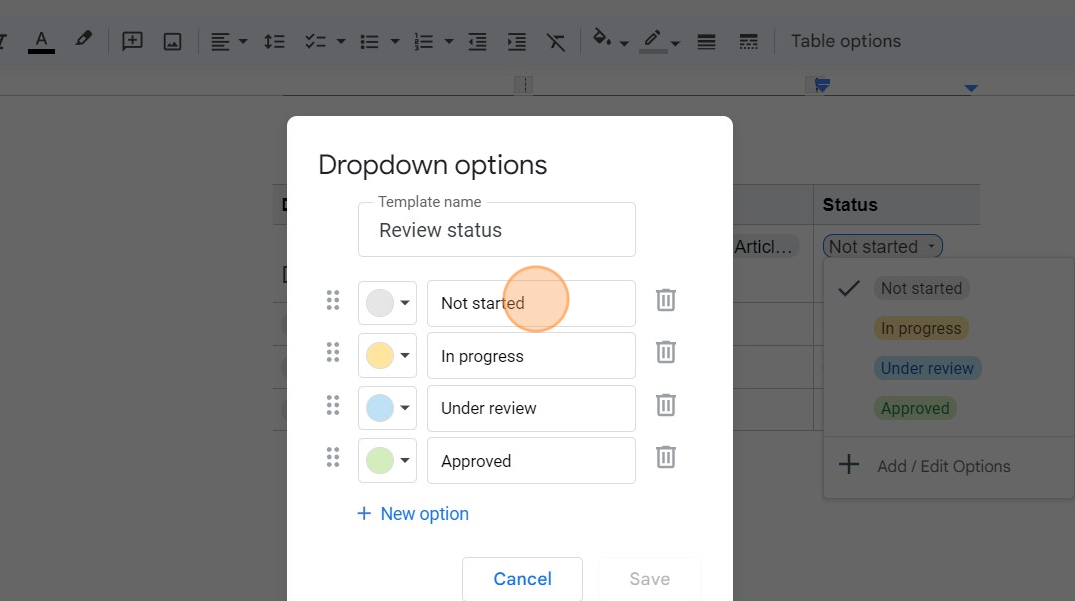
Here are mine.
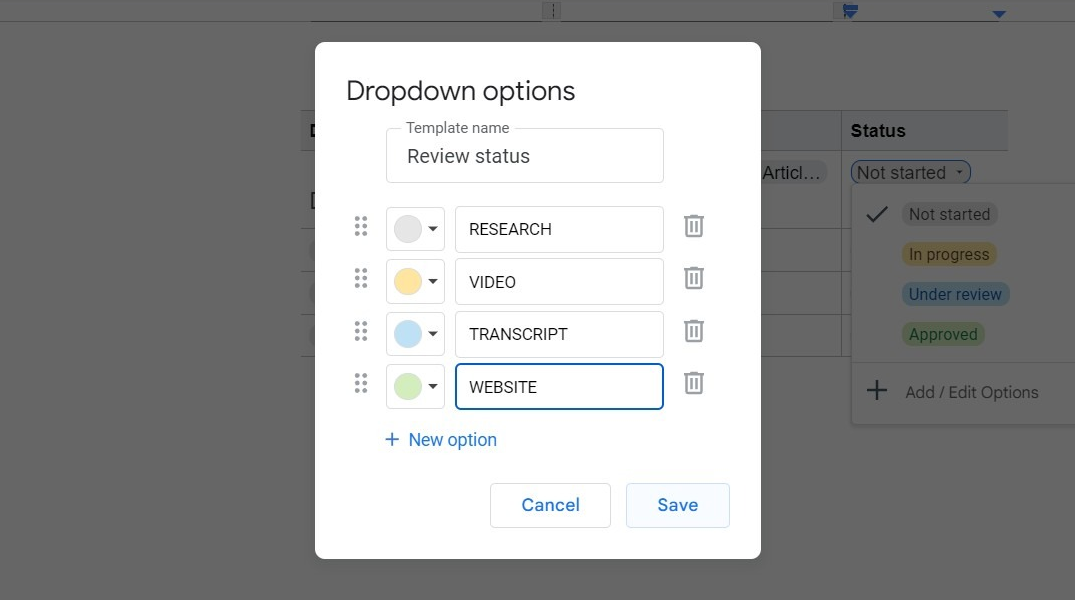
When you make changes, you'll be prompted to Apply to all. Proceed with caution, especially if you end up using Building Blocks in different ways. You can select Just this instance and copy over this Building Block to your different drafts.
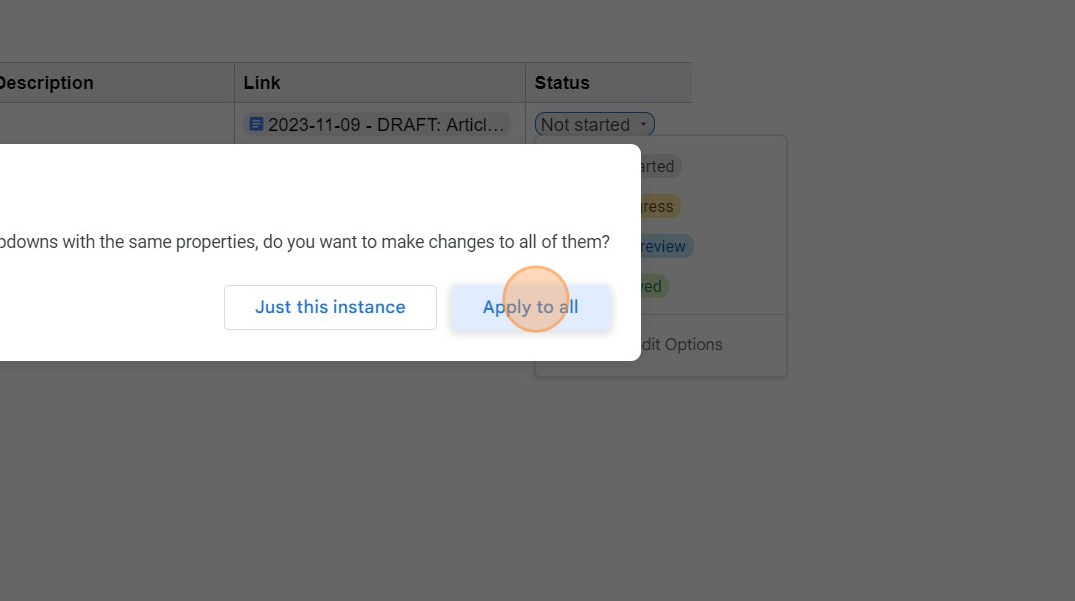
You could also add a second column with another drop-down menu by copying/pasting the existing column. For a while, I kept the Status column, thinking I would update each of my sources as I reviewed them. But I found I wasn't using it, so I deleted it.
Step 5: Make the Building Block part of your template
When you're all done, your Building Block might look something like this.
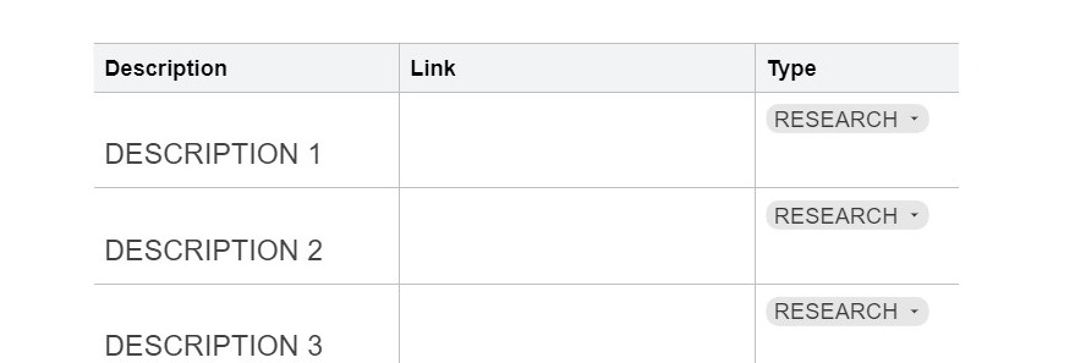
When you add files from Google Drive, you'll get a prompt to replace them with a Smart Chip. This makes them easier to identify in your Building Block. Tab or click to replace the URL with the Smart Chip description.
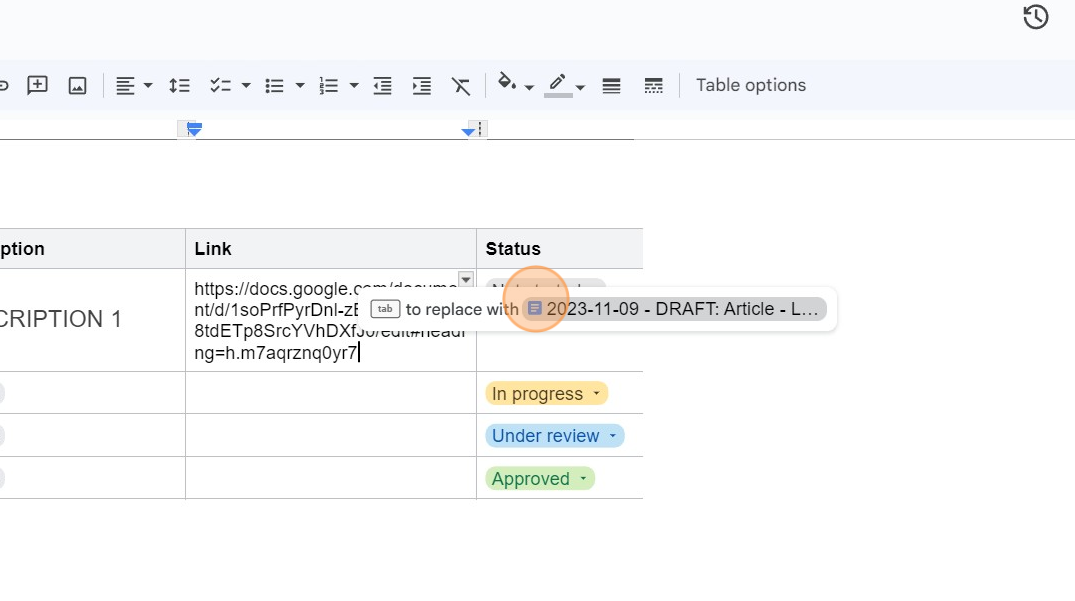
I have a GDoc template I use for all client work and this Building Block is included. Mine is at the bottom, but you could easily add it anywhere in your GDoc! A draft is automatically created from my Template any time a client requests new work from me (using Zapier [affiliate link]), but that's a tutorial for another day...
Other resources:
- Anything I write becomes part of my content library. This eBook explains how to create one.
- This article explains how I keep my freelance work: pitches, works-in-progress, and delivered.
Screenshots created via Scribe. You can check it out here.