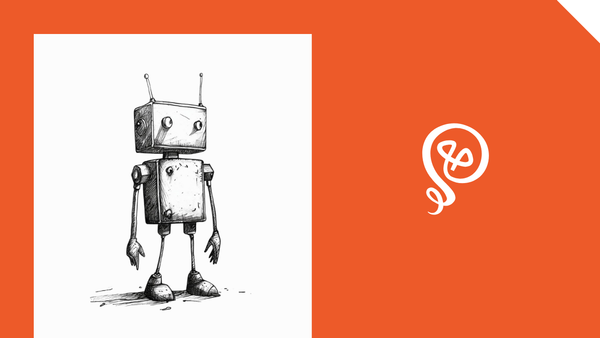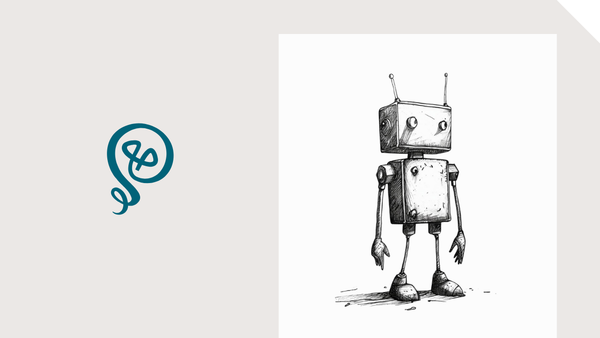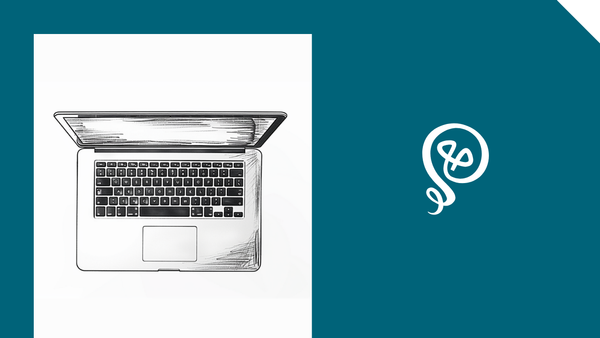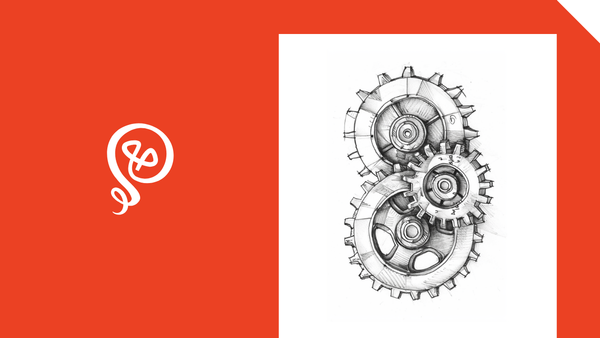Create a Saved List of LinkedIn Profiles
Like Tweetdeck for LinkedIn.
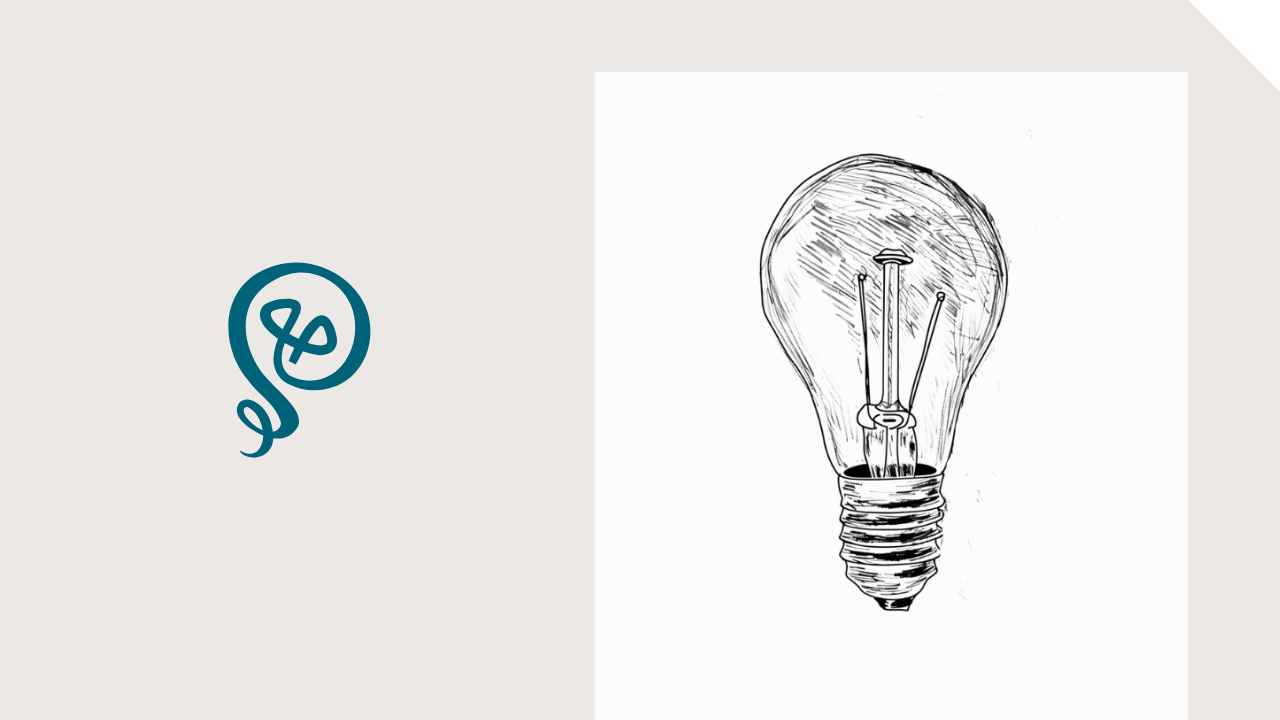
Back in the days when I used Twitter, I really liked Tweetdeck. I could save lists of people or topics, which made engagement really easy.
As a social platform, Threads has something kind of similar with custom feeds. But LinkedIn? Nada. Not unless you want to pay an arm and a leg for access to Sales Navigator. And for someone like me, Sales Navigator isn't necessary, so it doesn't make sense to pay just for access to saved lists.
However, there's a workaround using LinkedIn's search. It's clunky to set up, but it gets the job done.
If you're looking for a feed of specific people, here's what you need to do.
Step 1: Start a search
You'll need to access LinkedIn's advanced search filters. The easiest way to do this is to start with a Search from the main screen.
Type in anyone's name and click on it to access the Search Results page.
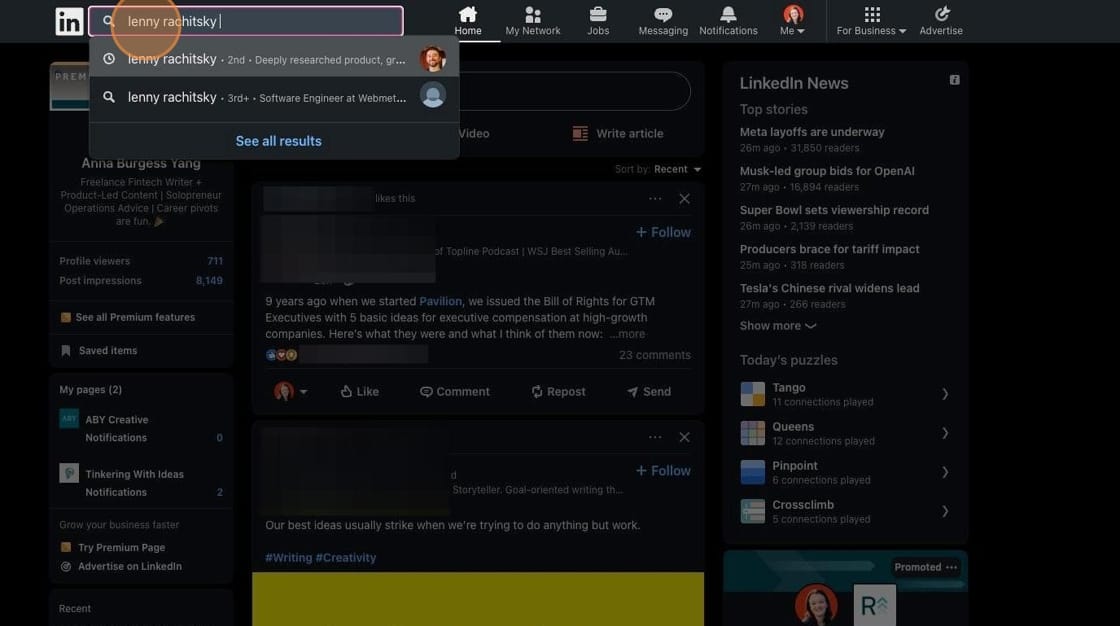
Step 2: Filter to posts from specific LinkedIn members
Once you're on the Search Results screen, you'll click on Posts. This changes the search results to a feed of posts.
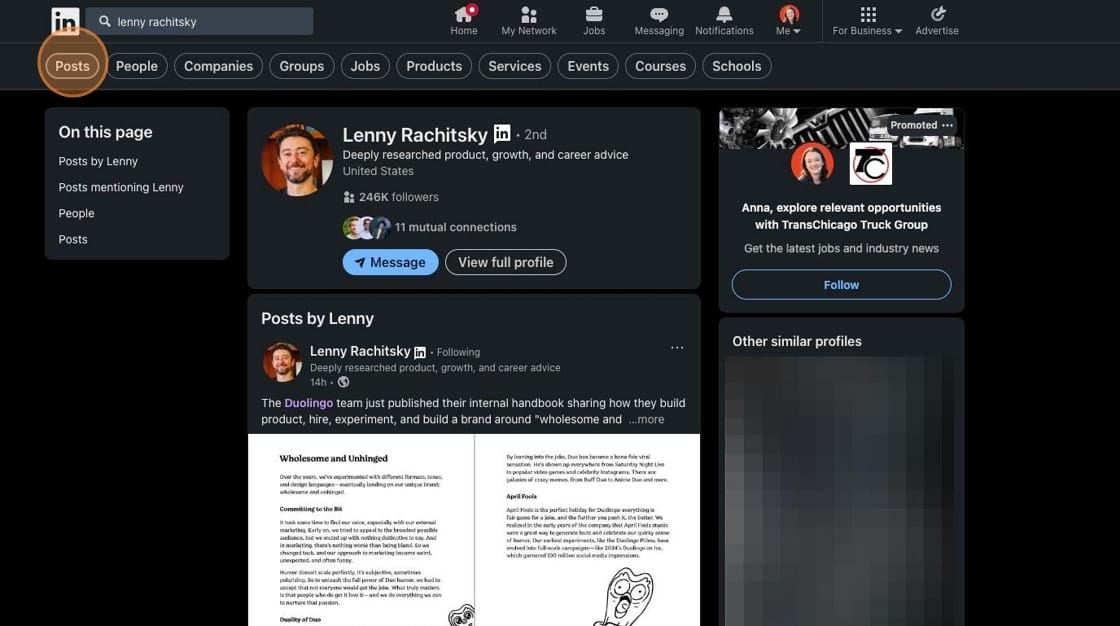
Once you've filtered to posts, you'll click on the From Member filter.
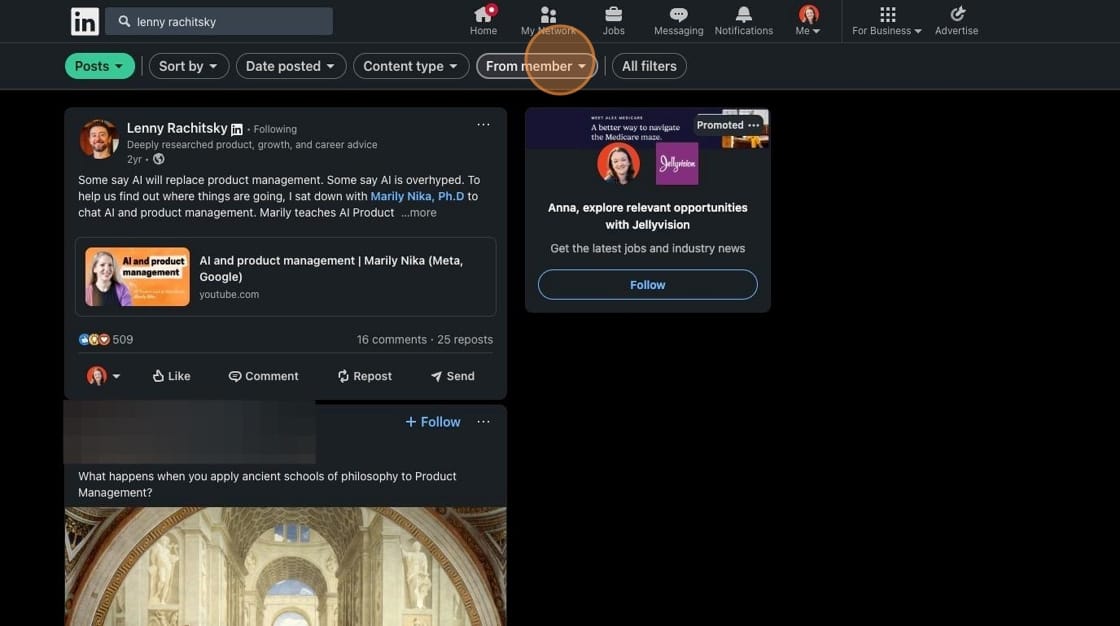
Within From Member, you can select additional people to add to your Search Results.
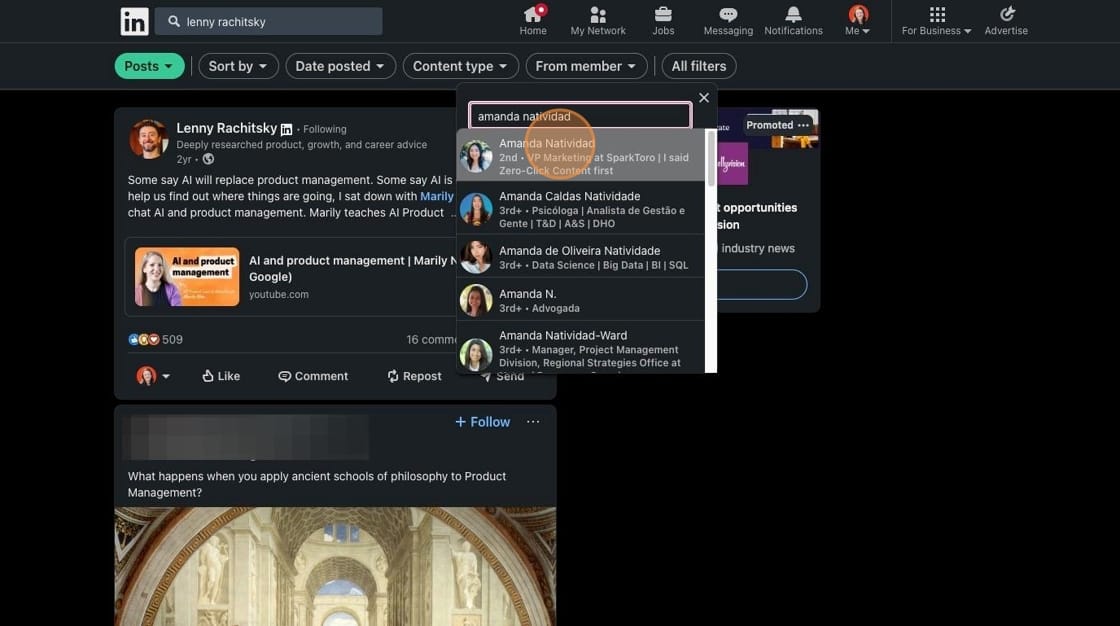
Step 3: Add up to 20 LinkedIn members to a single search
Once you've added a LinkedIn member to the search results, you can add more.
This screen is very finicky. If you click away in any way, you'll lose everyone you've added to the From Member search. I'll click on "Show Results" frequently just so I don't have to start over if I click away by accident.
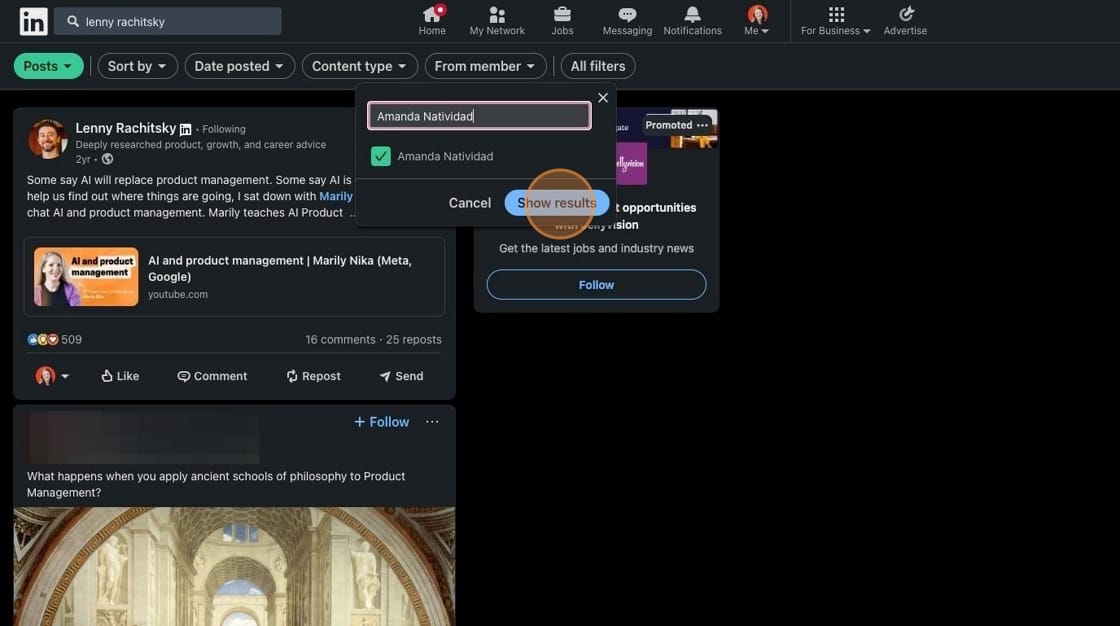
You can add up to 20 members in a single search.
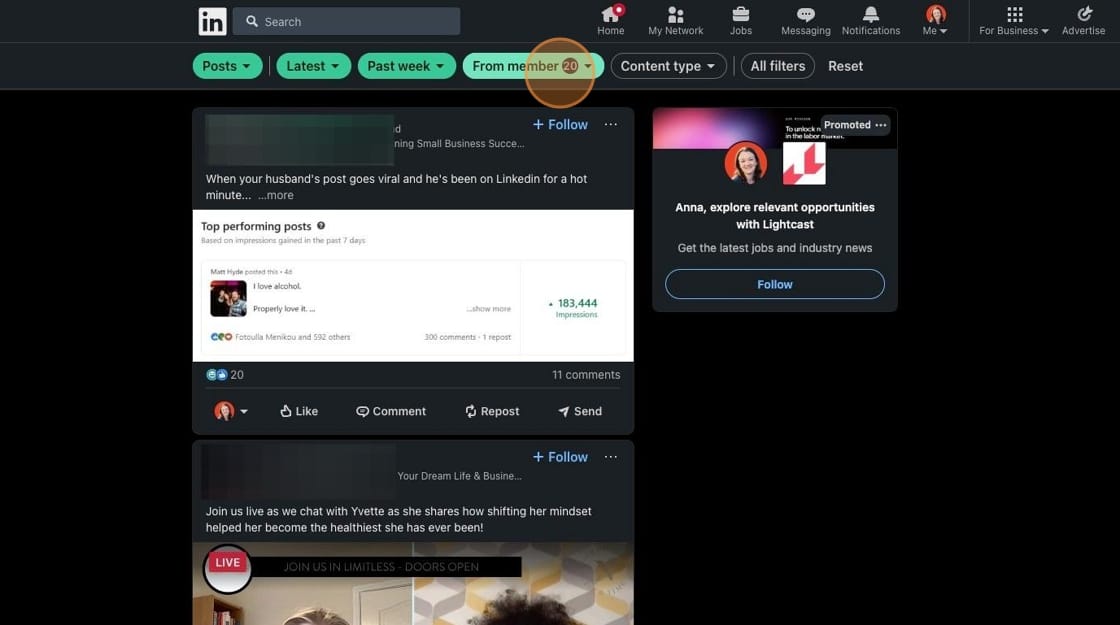
Step 4: Save your search as a bookmark
Once you've added up to 20 members, you'll want to bookmark the URL.
I have a bunch of searches saved (eight, in fact). The searches are all saved in a single folder in my Chrome bookmarks.
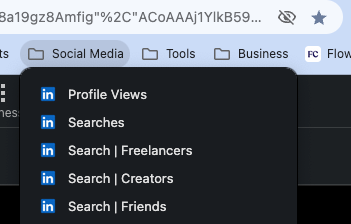
When I want to engage with people on LinkedIn, I'll navigate to one of the Saved Searches and work my way through them! The Search Results will display a feed of posts from the 20 people in your search.
Additional resources:
- Hate marketing yourself on LinkedIn? Here are ways to make it less cringe.
- Check out my free eBook and learn how to manage your time and content across platforms.
- Want more ideas delivered directly to your inbox? Check out my newsletter.
I created the screenshots in this tutorial using Scribe – it's one of my favorite tools. You can check out Scribe here [affiliate link].