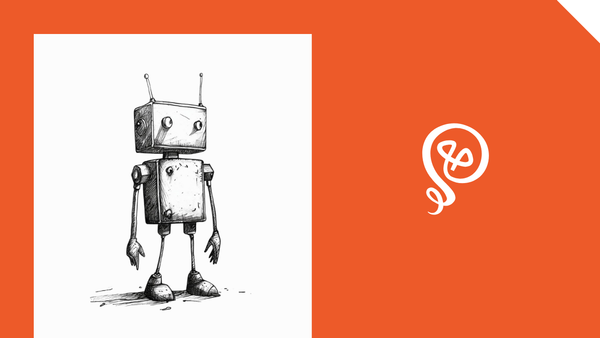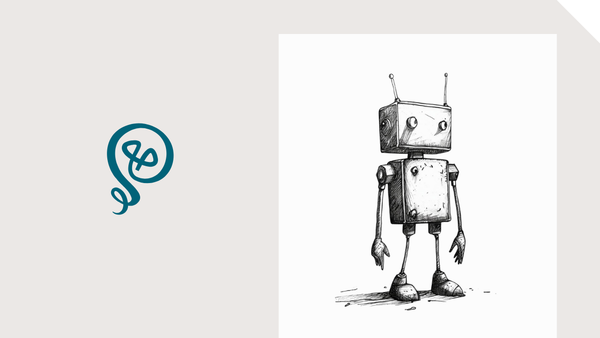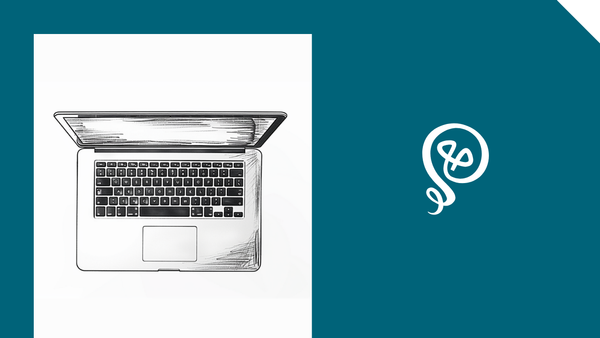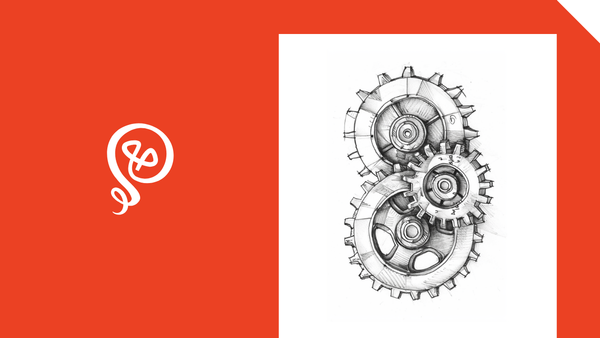Let Your Kids Add Events to Your Google Calendar
Set up an email notification for new events.
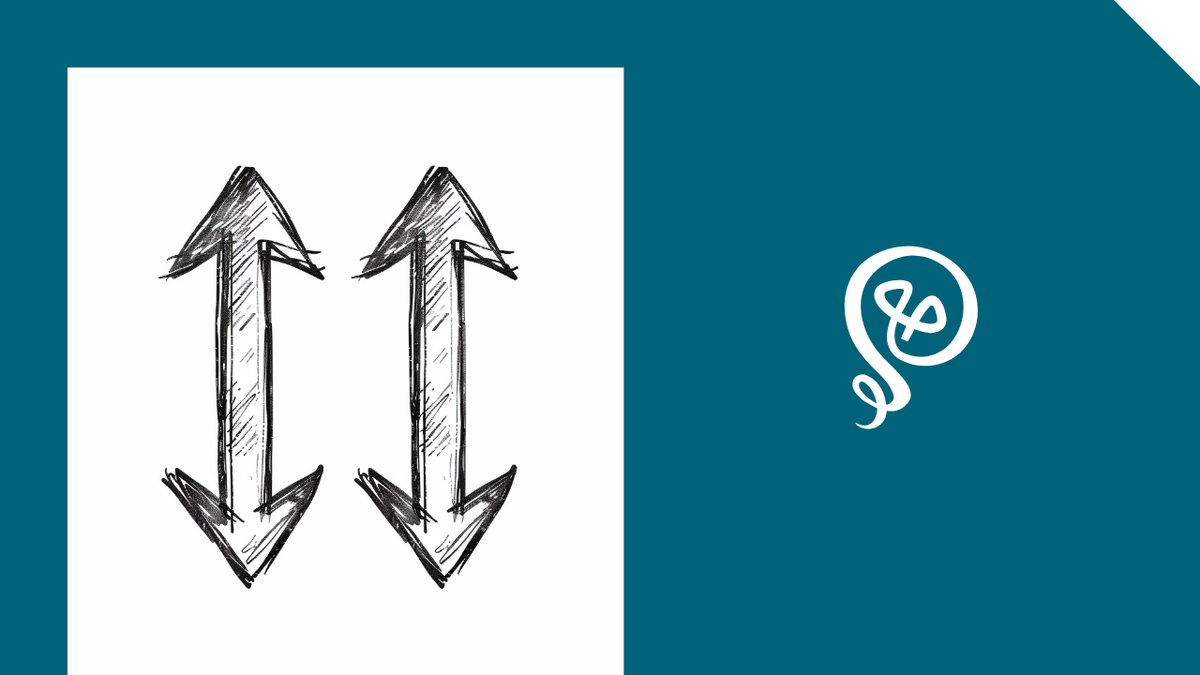
I have three kids: a 15-year-old, a 12-year-old, and a 7-year-old. I feel like I have a part-time job as a chauffeur.
Juggling schedules is hard enough, but the older two like to spring things on me. "Oh, by the way, can you take me to XYZ event?"
The madness had to stop. So I sat the family down and told the older two that they are in charge of adding their own events to our shared Google calendar.
But then I thought: What if they add an event in the future and don't tell me about it? I'd look at the calendar for the day and be surprised by what's on it.
So I used Zapier [affiliate link] to set up a notification. Every time one of my kids adds an event to our Google calendar, it sends me an email.
Here's how it works.
Step 1: Add the kids to our shared Google Calendar
My husband and I have had a shared/household calendar for years. It runs our life: we both add events to the shared calendar.
The first step was giving my kids access to the calendar. I wanted to make sure they could easily add events from their own devices.
They both have school-issued Chromebooks and Google Classroom accounts. If this hadn't been the case, I would have used their personal Gmail accounts and they could use a Chromebook we have at home. I didn't want them asking for access to my computer to add events to the calendar, because that would have added another step to the process.
In Google calendar, you'll go into Calendar Settings. You'll select "Add people and groups" and add your kids' email addresses.
Then you'll select permissions. Give your kids access to "Make changes to events."
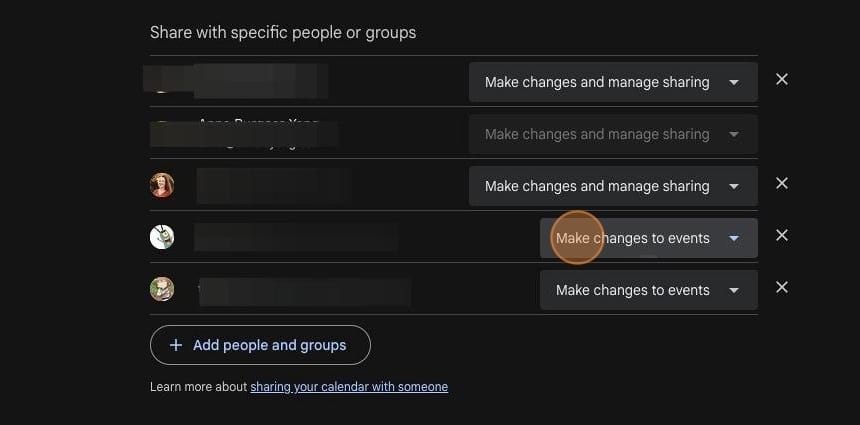
Step 2: Set up Zapier
This Zap only has three steps:
- Your trigger event is Google Calendar New Events.
- You'll add a Filter so you only get notifications for your kids' events.
- Your action event is to Send an Email.
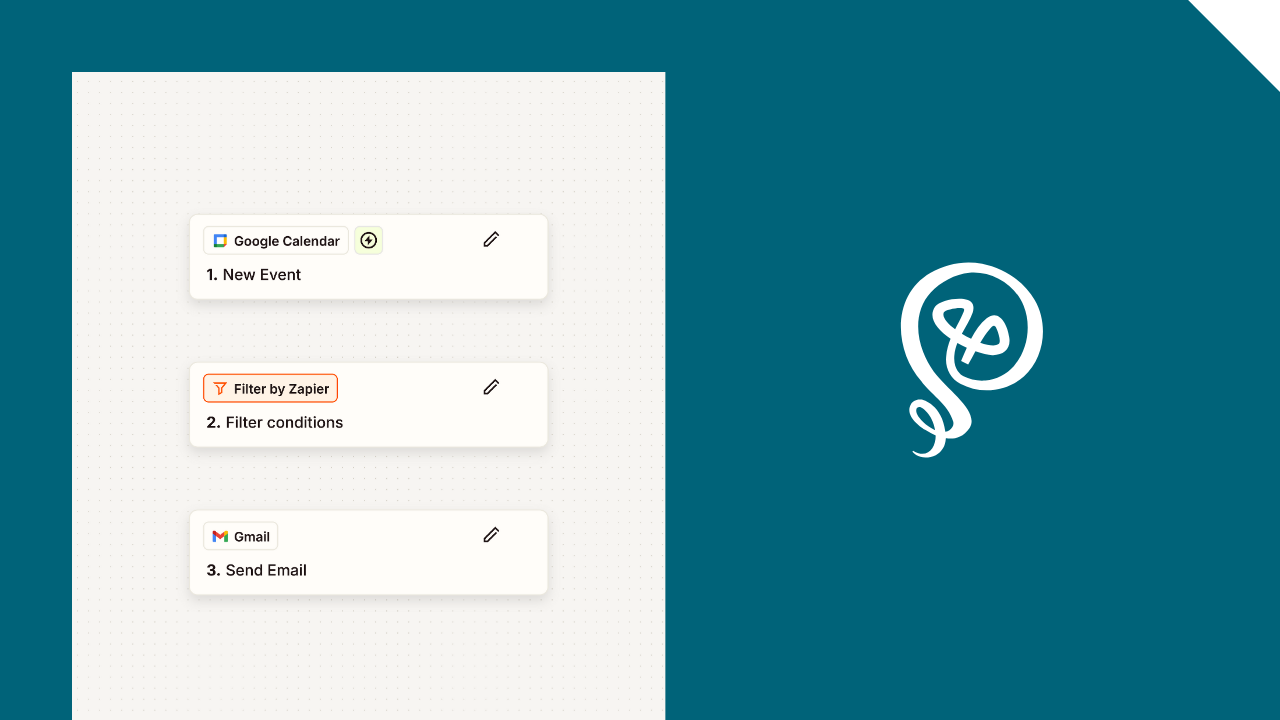
Trigger: Google Calendar - New Event
You'll select Google Calendar as your trigger app and New Event in Google Calendar as the specific event.
If you have multiple Google accounts, you'll need to select the appropriate account.
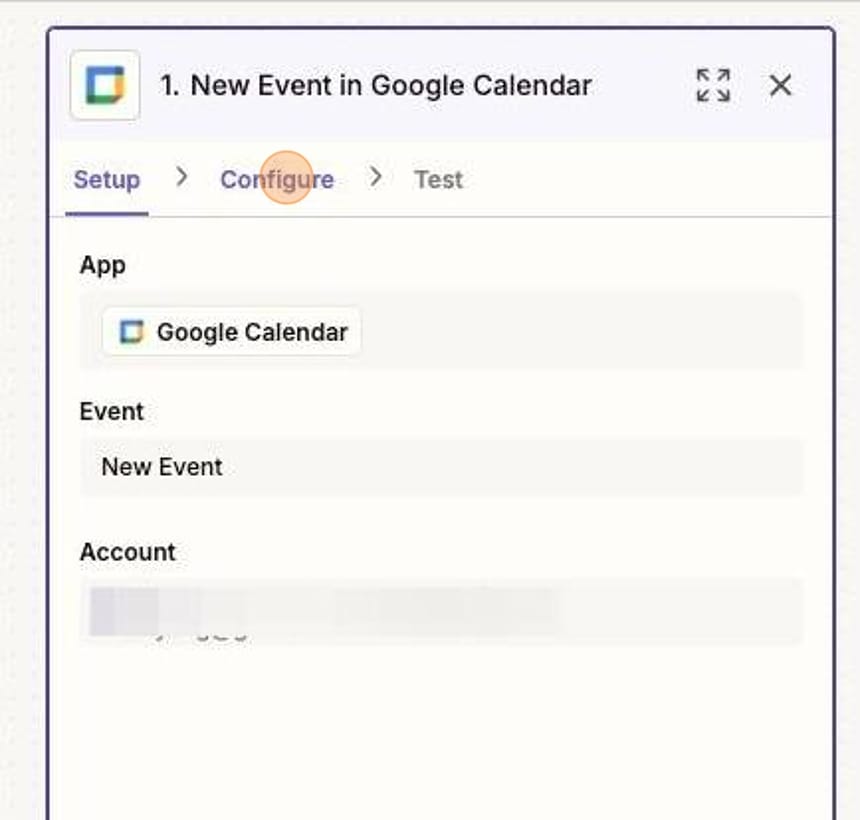
Filter: Specific events
Next, you'll add a filter so you only get notifications that your kids add (or your spouse/partner, or anyone who isn't you.)
The field you'll want to use for your filter is Creator Email (the person who created the event).
Mine is set up for Creator Email contains [kid's email address].
You could also set up it up with Creator Email does not contain [your email address] to set up an alert for everyone who isn't you.
If you have multiple kids, you can set up an OR condition and enter additional kids' email addresses.
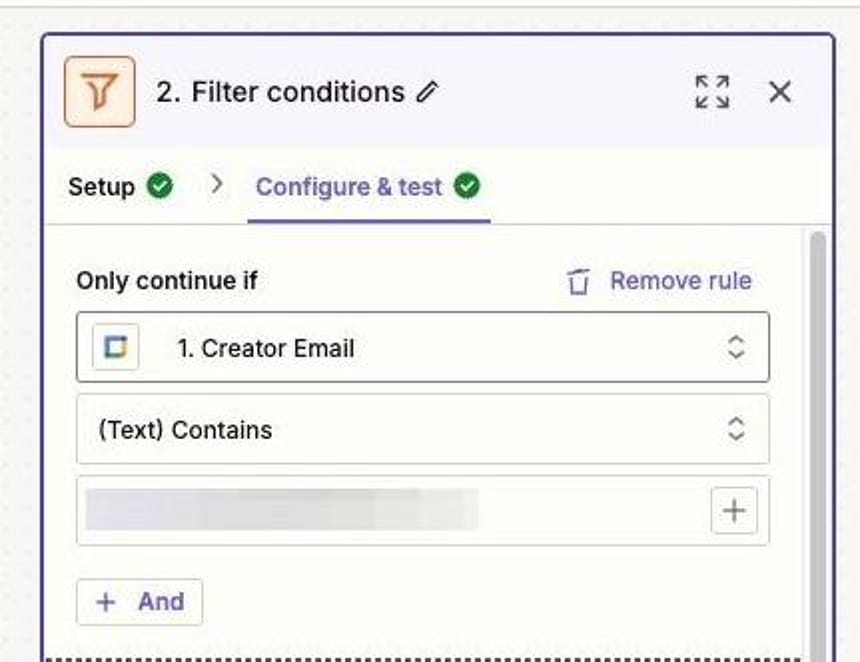
Action: Send email
Lastly, you'll send an email to yourself every time an event is added based on your filter conditions (in my case, events added by one of my kids).
Your action step is Send Email in Gmail (or whatever email service you use). You'll select the sending account on the Configure screen, but it doesn't have to be the same as the recipient account. You'll identify the recipient further down the screen.
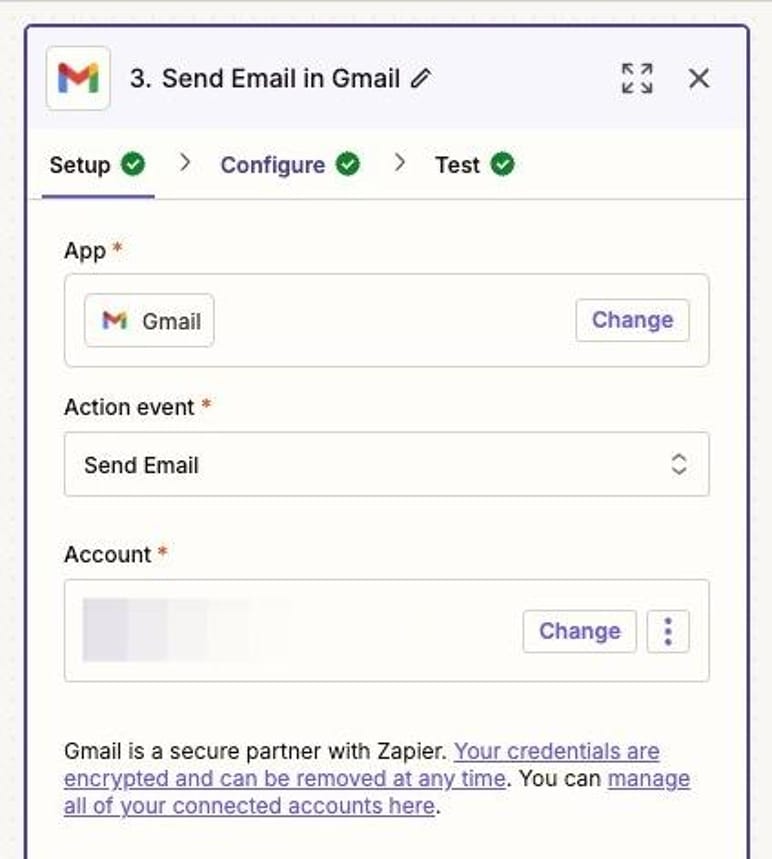
You'll add the recipient email address in the To field. You can send the notification to any email address you'd like.
My teenager also wants to receive a copy so they can confirm that they set up the calendar event correctly, so their email address is in the CC field.
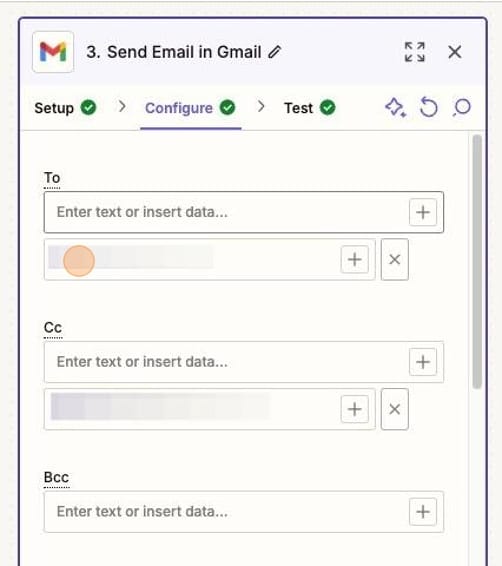
You'll give you email a subject line. Mine says "New Calendar Event from [Kid Name]."
In the body of my email, I include the Event Name, Event Start Date, and Event Start Time – all pulled from the calendar event information in my first step.
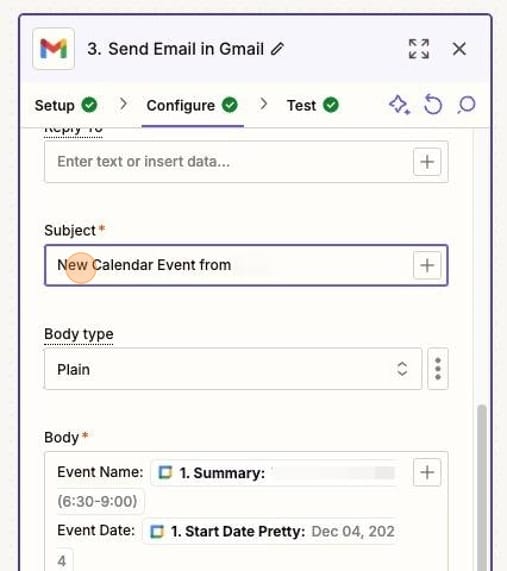
This has worked perfectly. I get emails every time my kids add events to our shared calendar. My teen has also done a good job of checking the calendar, saying things like, "I looked at the calendar, and it looks like we're available, so I'm going to add this event."
We've had to talk about adding buffer time (for travel to/from an event) to the calendar, but that's an additional organizational skill to tackle...