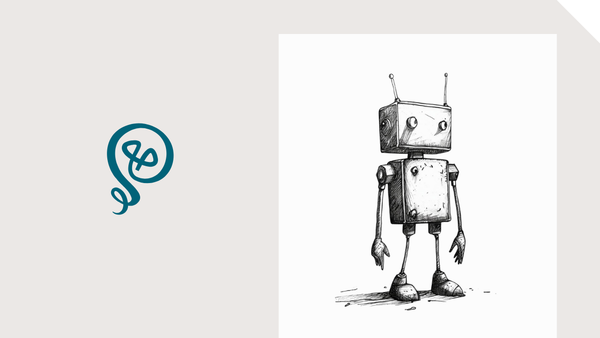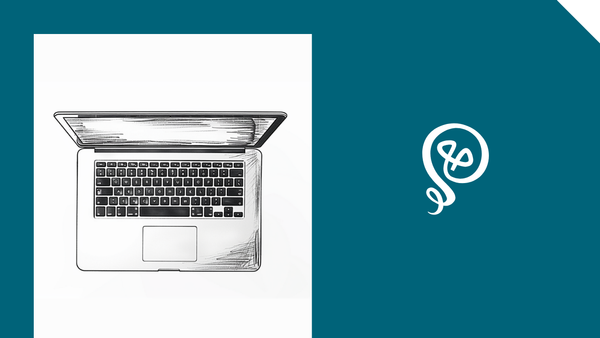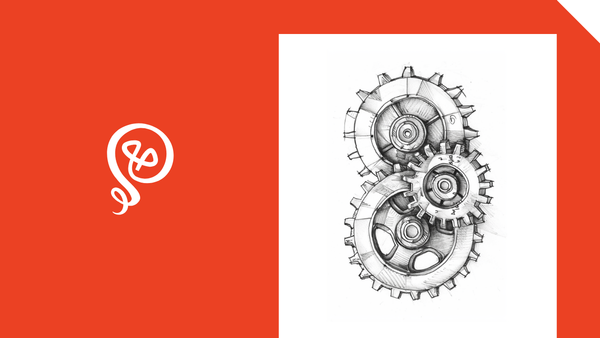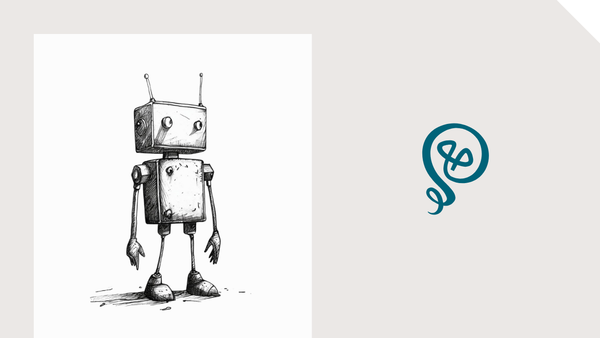Create Projects from Your Calendar Events
Automatically create new projects in whatever PM system you use.
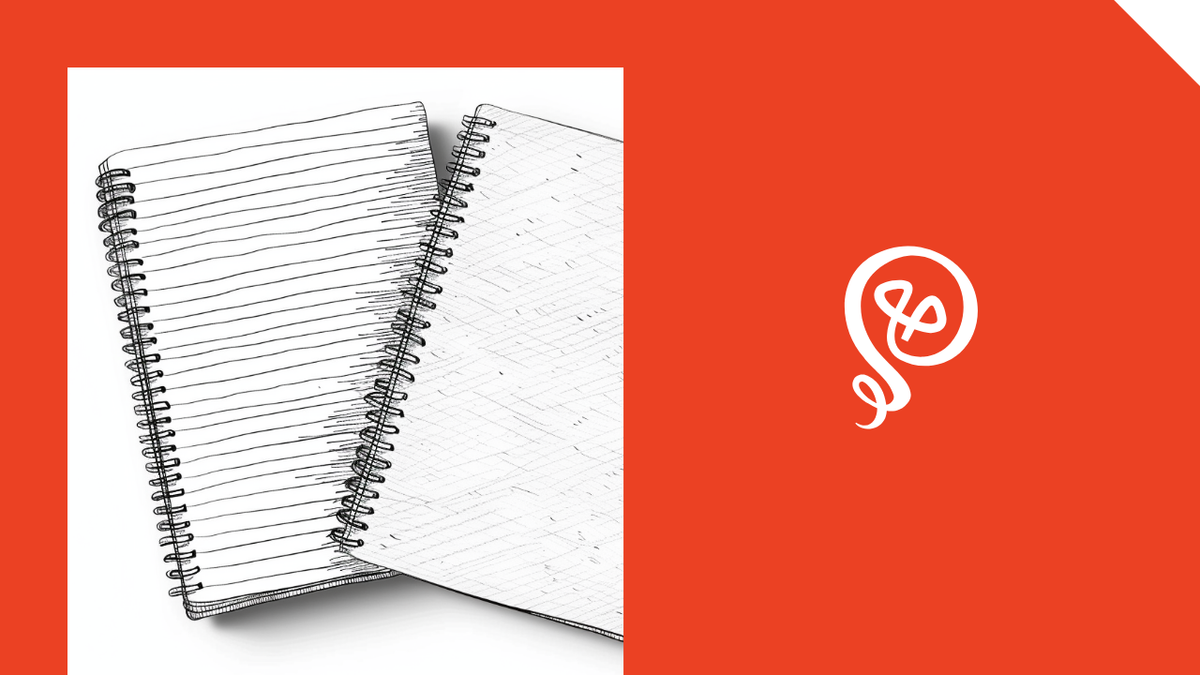
I wrote a LinkedIn post recently about checking my calendar every morning. My projects are planned in Trello and synced to my calendar so I have a "complete picture" of my meetings and work for the day.
(Side note: I just started using the new Notion Calendar. It's a desktop app that syncs all of my Google calendars. I specifically like desktop apps so I can leave them open all day long, wheres I'll close browser tabs.)
Someone commented on this post and asked if there's a way to create Trello projects from Calendar events. Almost the opposite of what I'm doing, which is adding events on my calendar from Trello. This person is looking for calendar events to go to Trello.
The answer is: yes! This is pretty easy to set up using Zapier [affiliate link]. It would also work with any project management tool, not just Trello.
If you work on projects based on scheduled events (like a prospect reaches out and you use Trello as a CRM), this tutorial is for you.
Step 1: Set up a trigger based on a new event in Calendly
In this example, I'm using Calendly as my trigger (the action that sets off the Zap). You could also use other calendar scheduling tools or Google Calendar.
Google Calendar is a bit tricky because it's harder to filter based on the event type — assuming you don't want everything on your calendar to trigger a new project. Calendly lets you filter by event type.
In Zapier, your app will be Calendly and your trigger will be Invitee created.
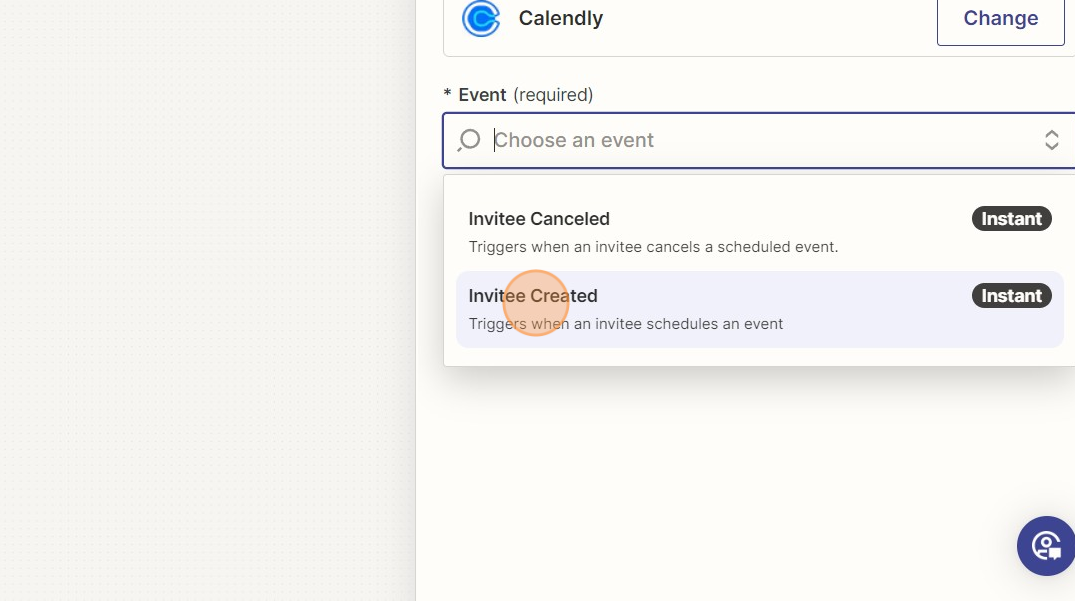
Calendly only has one trigger option, and it's a Webhook subscription scope. Select that.
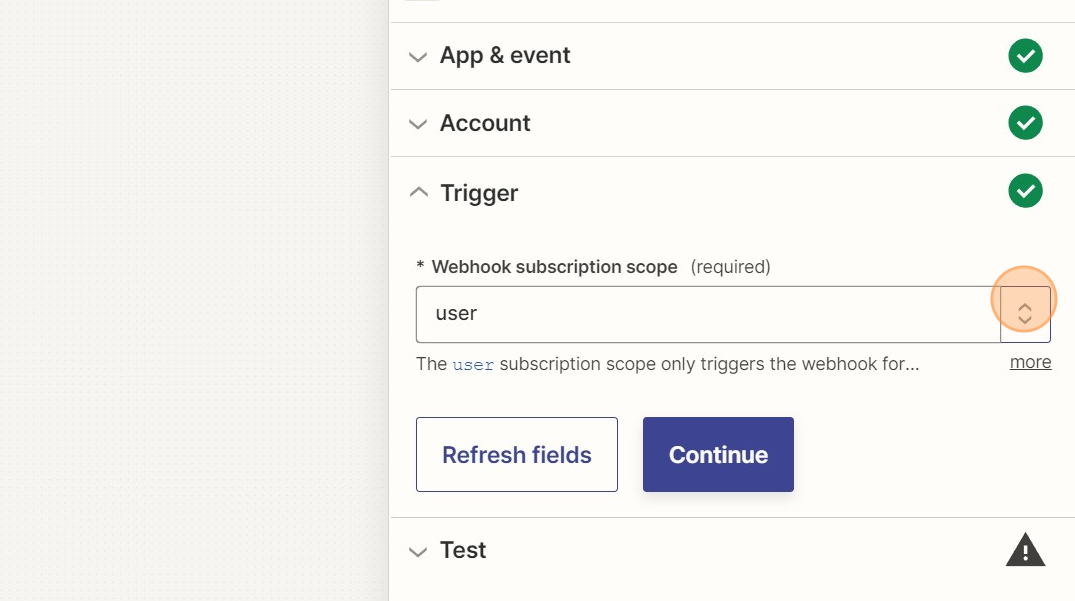
Step 2: Filter your event types
Next, you'll add a filter based on the type of Calendly event.
Let's say you have an Event Type called "Fact Finding Call" and an Even Type called "Virtual Coffee." Maybe you only want to create a project for Fact Finding Call.
Note: If you are on the free version of Calendly, you're limited to one event type, so this won't work as well. You can still create projects only for your Calendly events (versus everything on your calendar), but you won't be able to limit to specific types of events.
In Zapier, you'll select the Filter app.
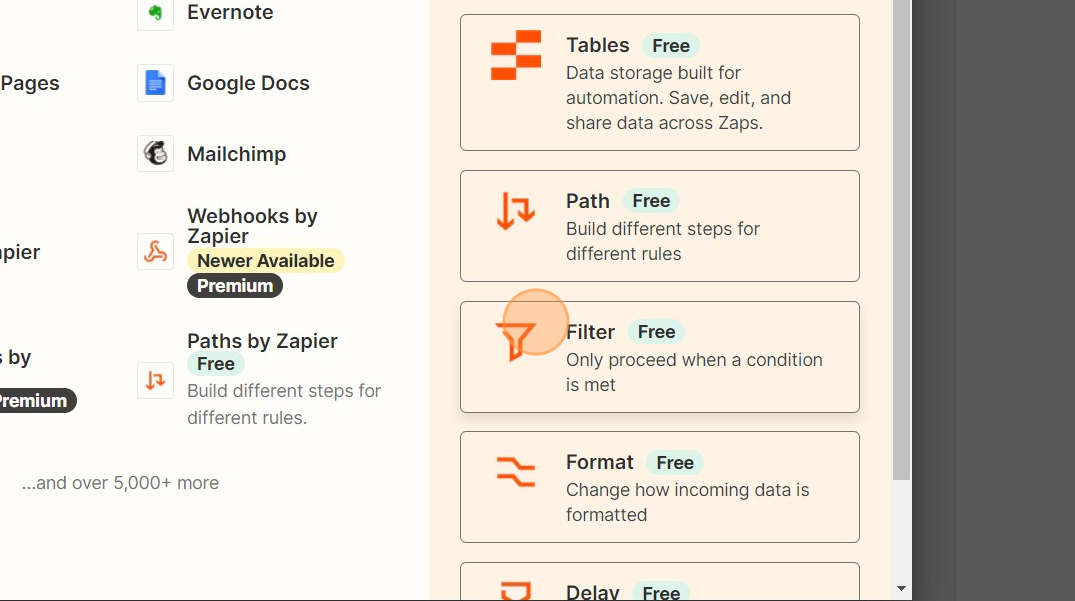
My filter is set up to only continue if the Event Type contains "Interview." You'll type your Event Type description where I've added "Interview."
You can add multiple event types. Click the "or" button to add another Event Type that would create a project in your next step.
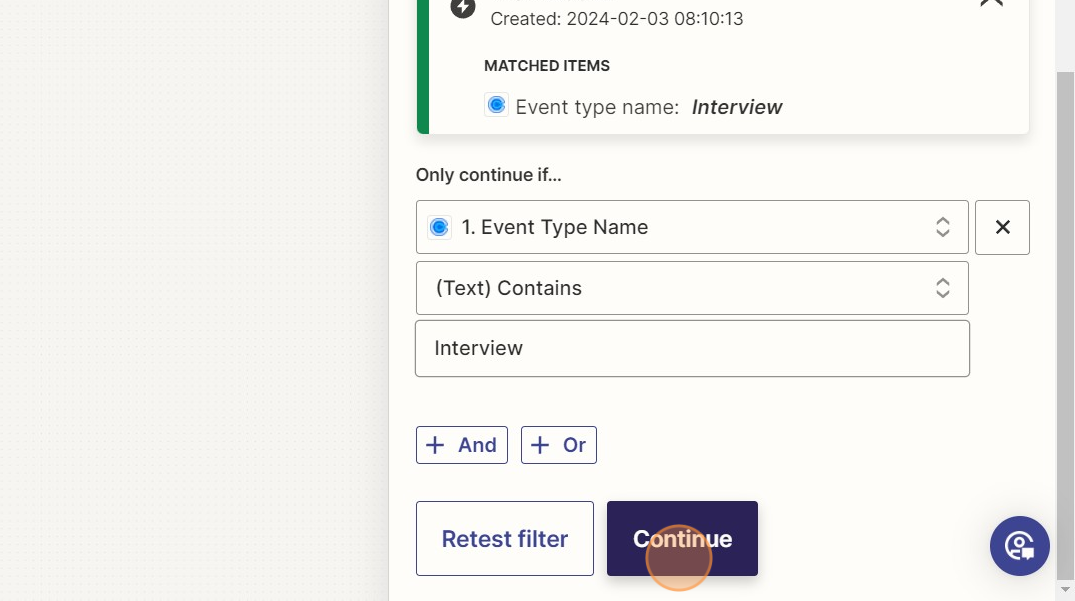
Step 3: Create a project in your project management system
Next, your Action step will create a project in whatever project management tool you use. In this example, I'm using Trello.
My app is Trello and my Event is Create Card (a project).
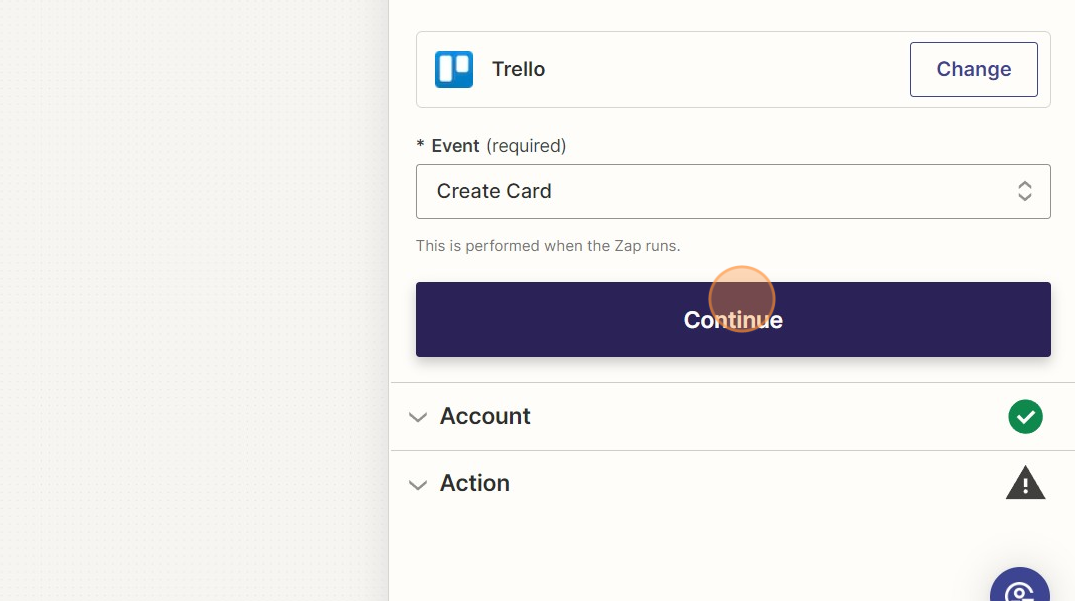
You'll select the appropriate Board and List in Trello.
The name of my project is the Attendee Name from Calendly (redacted here for privacy).
If you ask your Calendly invitees to answer any questions when scheduling, you could add those to the Description field.
You can also add Labels to the newly created card in Trello.
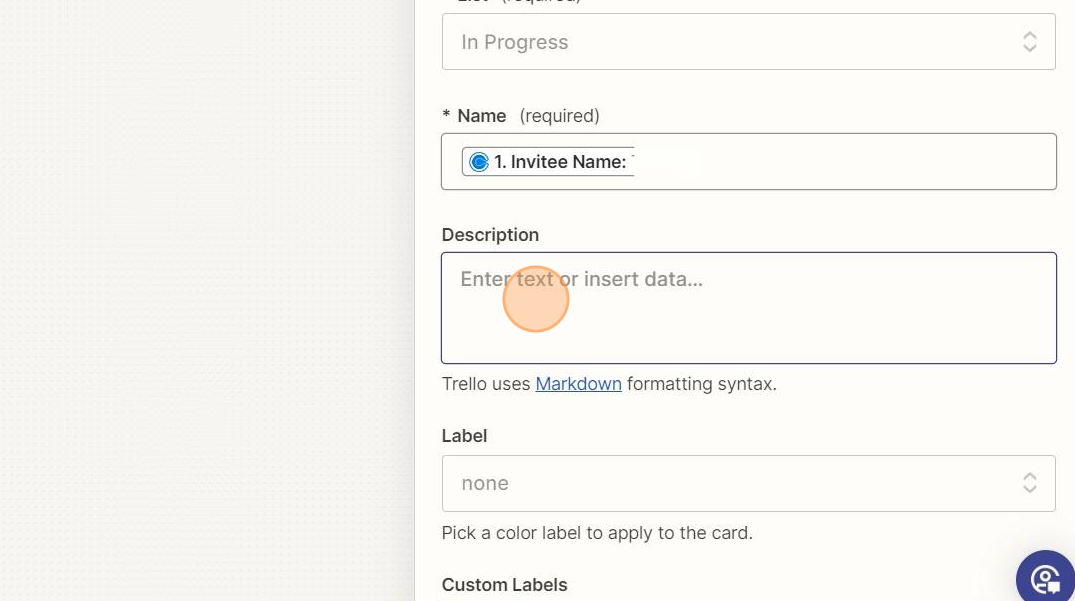
Step 4: Add a due date
You can add a Due Date to the Trello card.
It's easy enough to add a static date like "in 3 days." But that's three days from the day the card was created. It has nothing to do with the date the Calendly event will take place (which could be much further into the future).
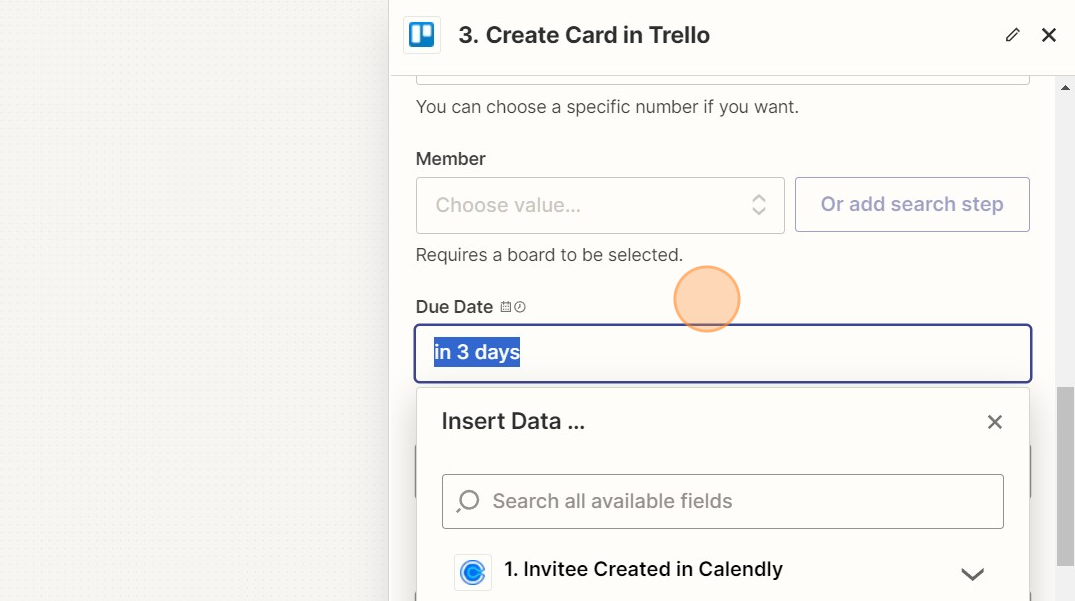
You might want this option if your due date is something like always the next day, regardless of when the call will take place. But if the Due Date is related to the call date, you'll want to add a formatting step.
You'll select the Format by Zapier app. You need to add this step before the step to create your card in Trello.
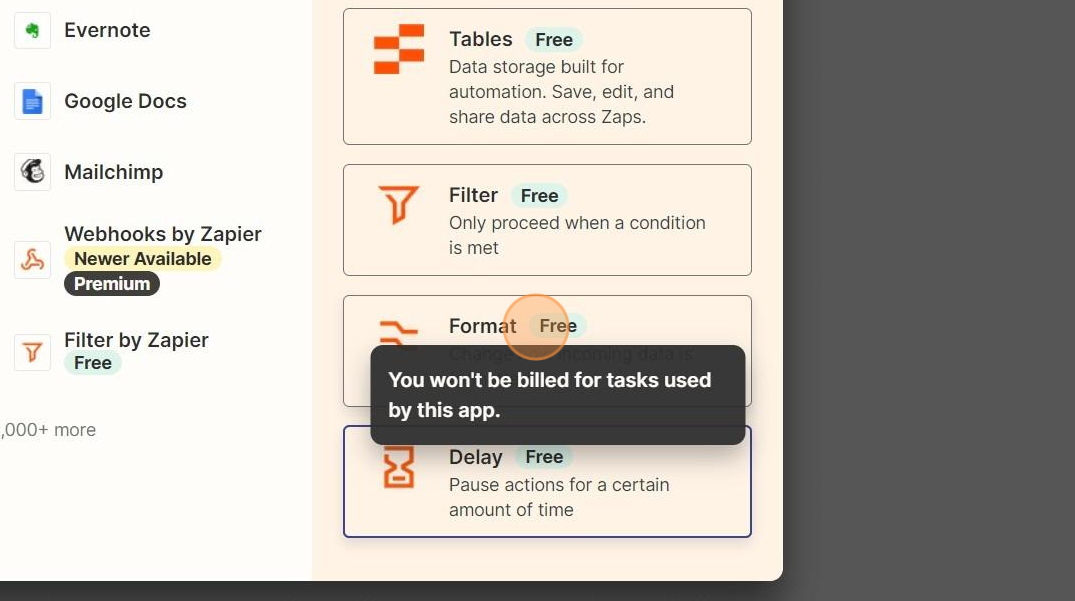
Your formatting event will be Date/Time.
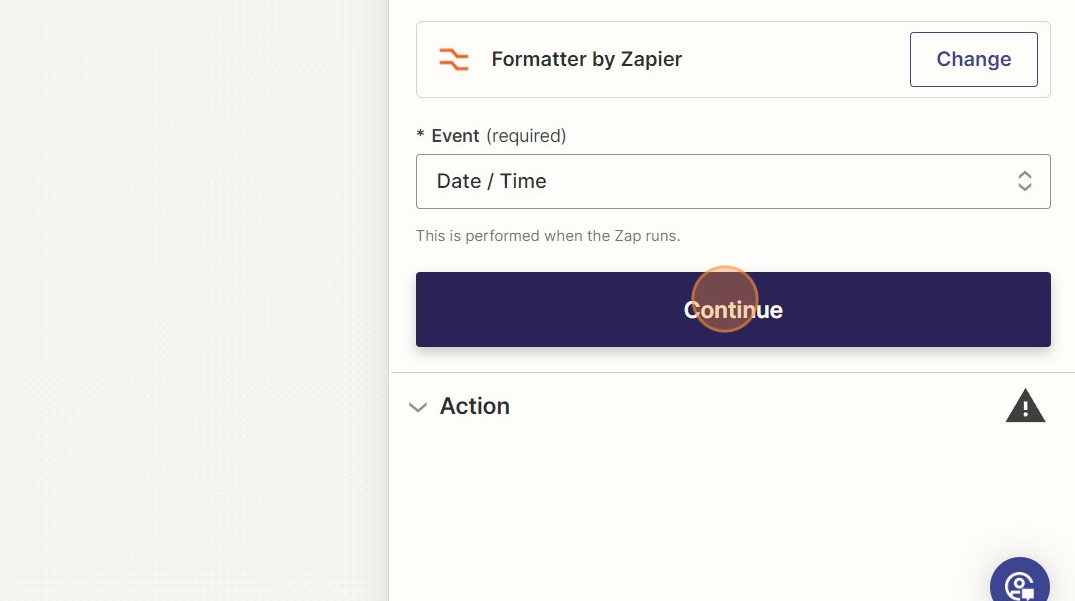
You'll want to Add/Subtract time.
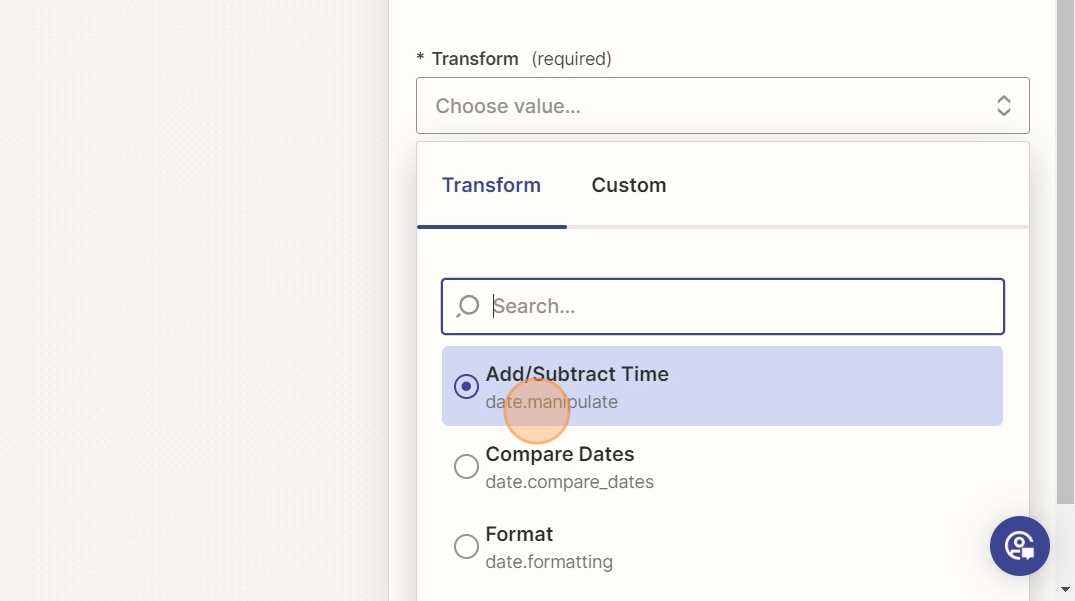
In this example, I'm going to manipulate the Start Date in Calendly and change the date by +3 days.
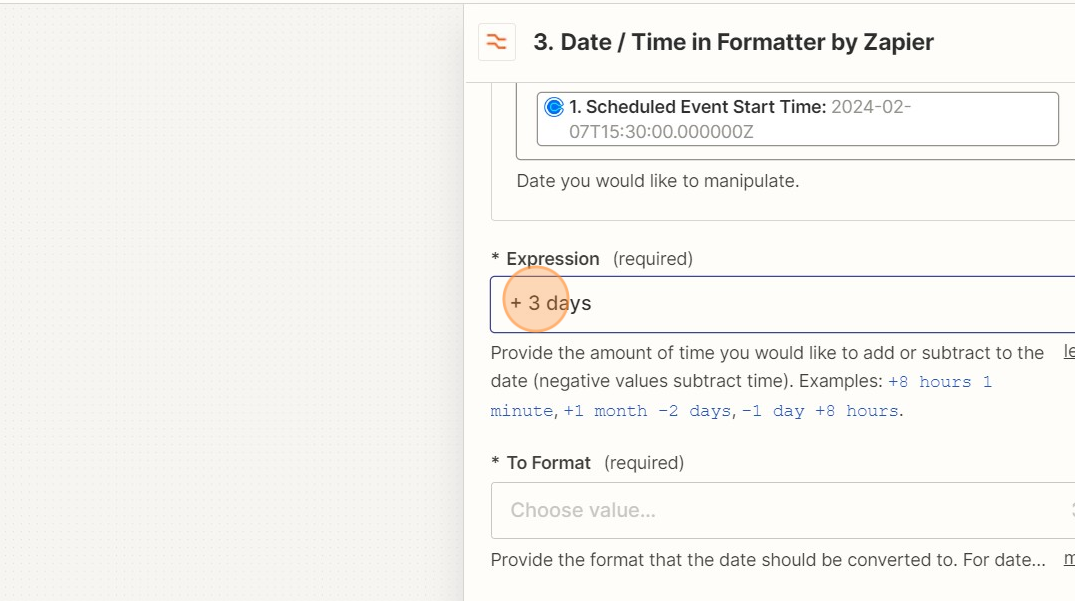
The result is that my due date in Trello will be 3 days after my scheduled Calendly event. I'll select the Due Date from the Format step in my Trello card setup.
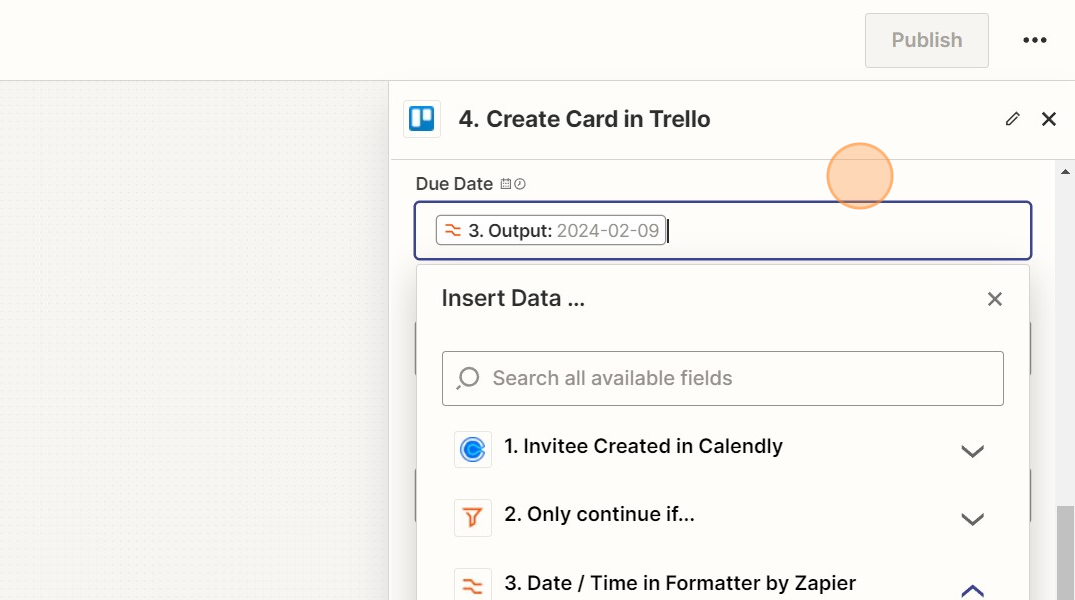
Step 5: Add checklist items
In Trello, you can create checklists inside a card. Other project management tools have similar functionality: subtasks within a project.
If you have specific checklist items for the project, you can add them to your Trello card but you cannot add due dates to these subtasks.
I gave my checklist the name "Checklist" but you can name it whatever you want.
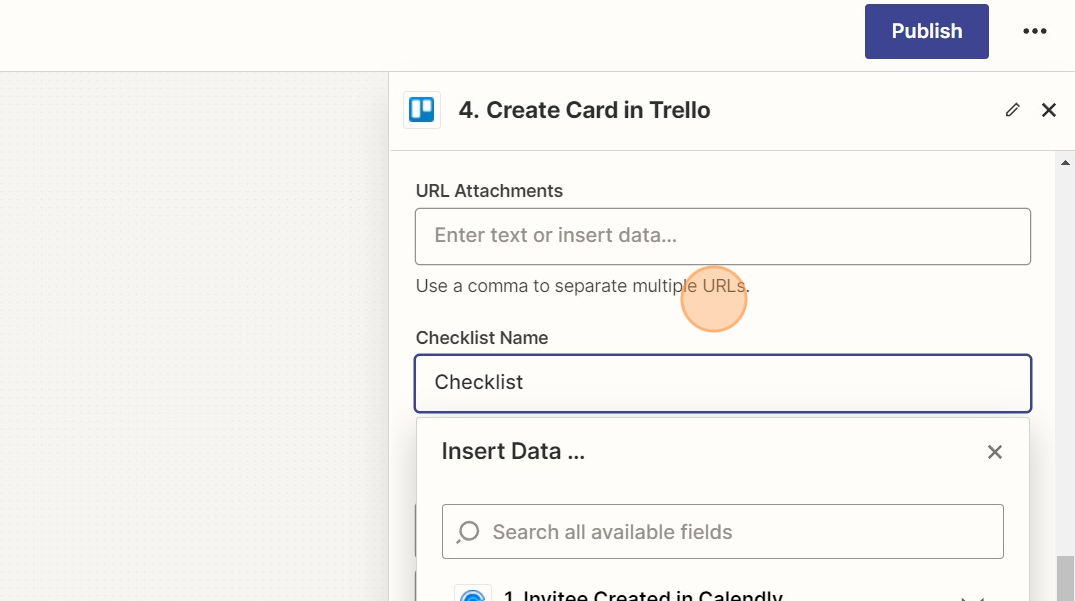
I added two items to my checklist for Send Proposal and Follow Up.
If I need to add dates to these items, I'd have to do that in Trello.
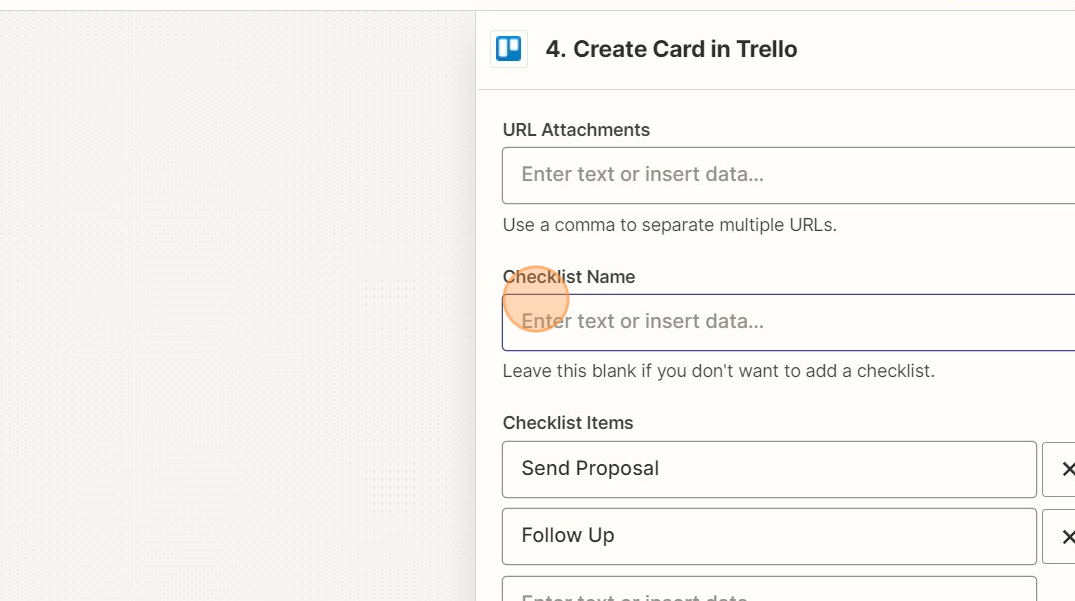
The end result
Now, whenever someone schedules an "Interview" event through my Calendly, the following things will automatically happen:
- A new card is created in Trello
- On a List I have called "In Progress"
- Due three days after the event takes place
- With the checklist items "Send Proposal" and "Follow Up."
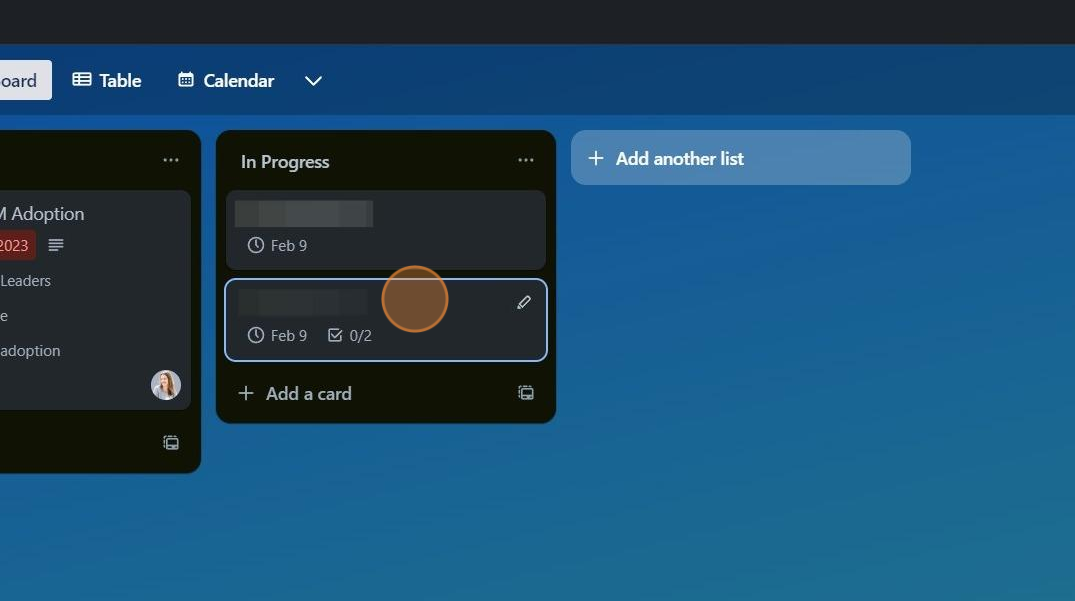
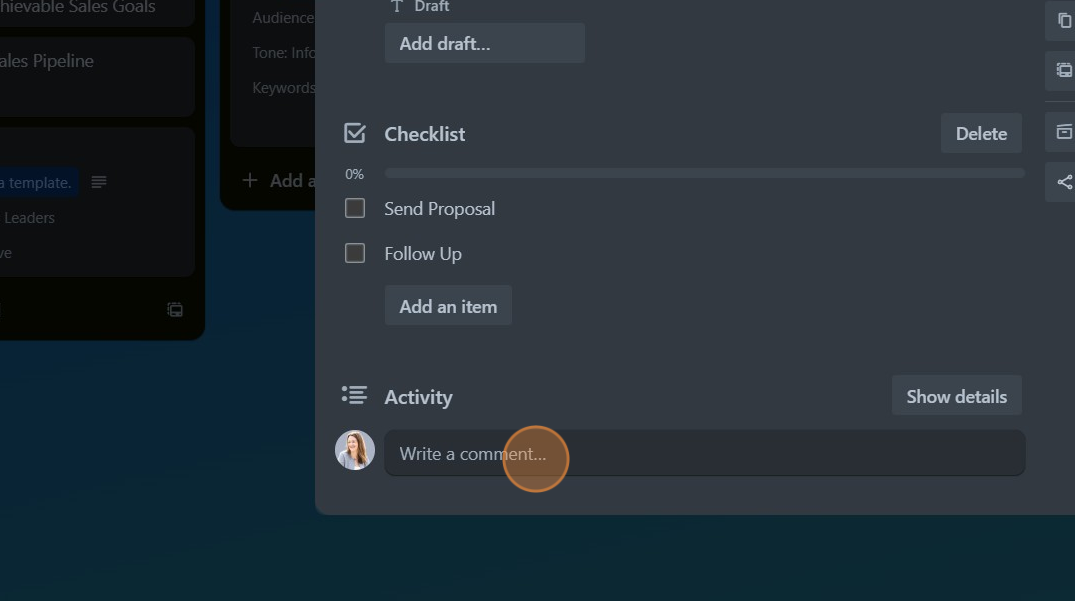
Other resources:
- Use this template from Zapier to get started with this workflow.
- Here are some tips to evaluate your tech stack.
- Want more ideas delivered directly to your inbox? Check out my newsletter.
I created the screenshots in this tutorial using Scribe – it's one of my new favorite tools. You can check out Scribe here.