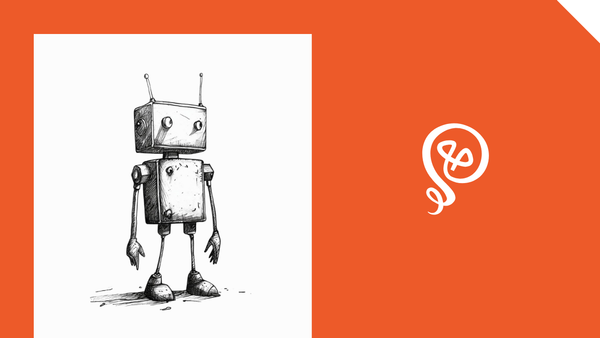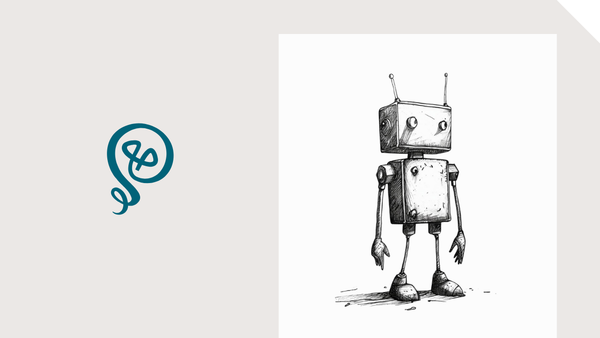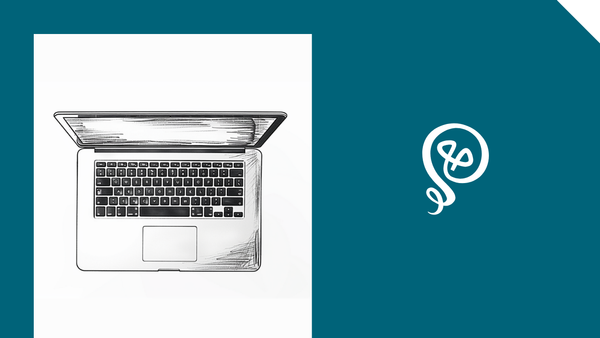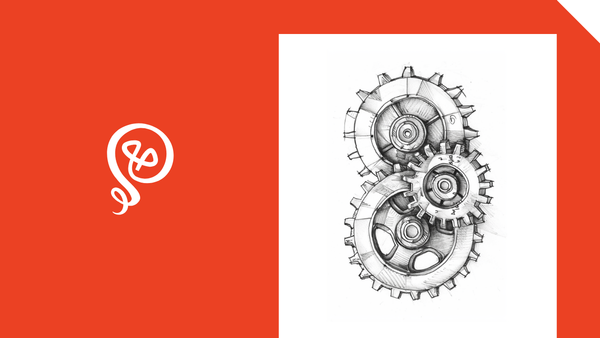Automatically Add AI-Generated Meeting Follow-Ups to Your To-Do List
Never miss an action item from your meetings.
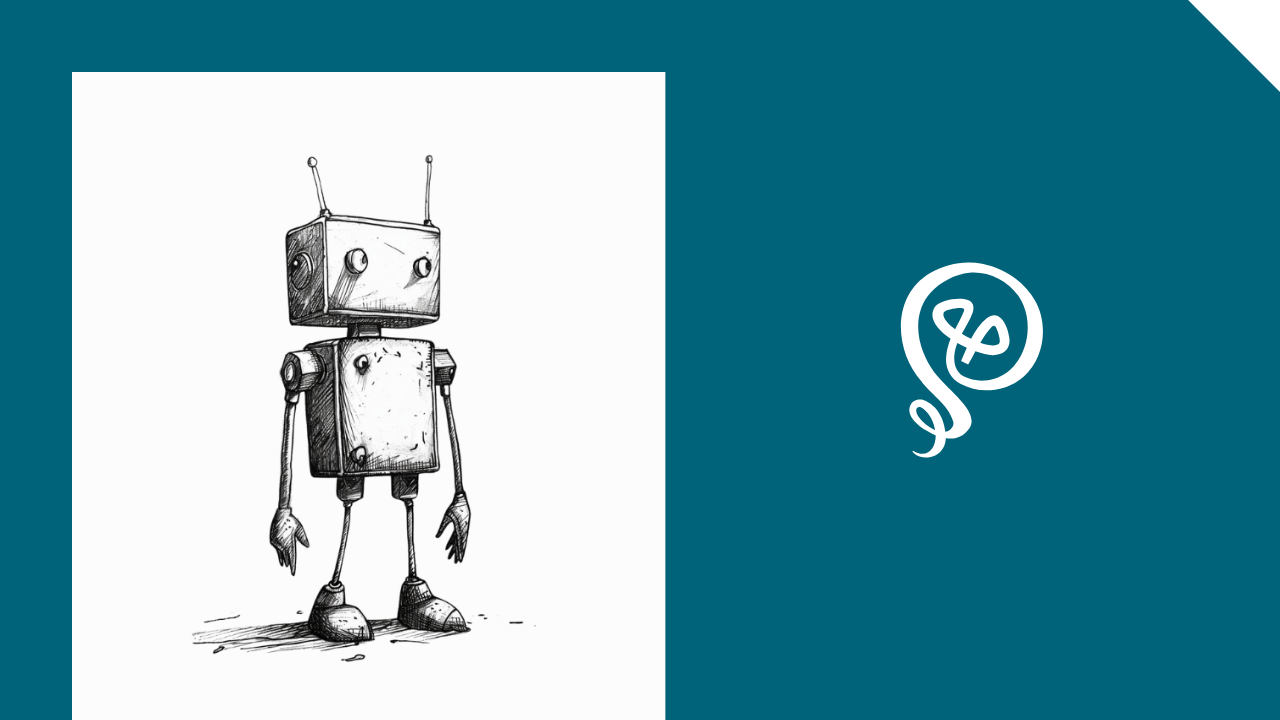
I've been using notetaking apps for several years. These apps automatically join my calls, record the meeting, and produce a transcript.
Fireflies.ai [affiliate link] also provides an AI-generated summary of the meeting and action items. I've found the action items to be pretty accurate.
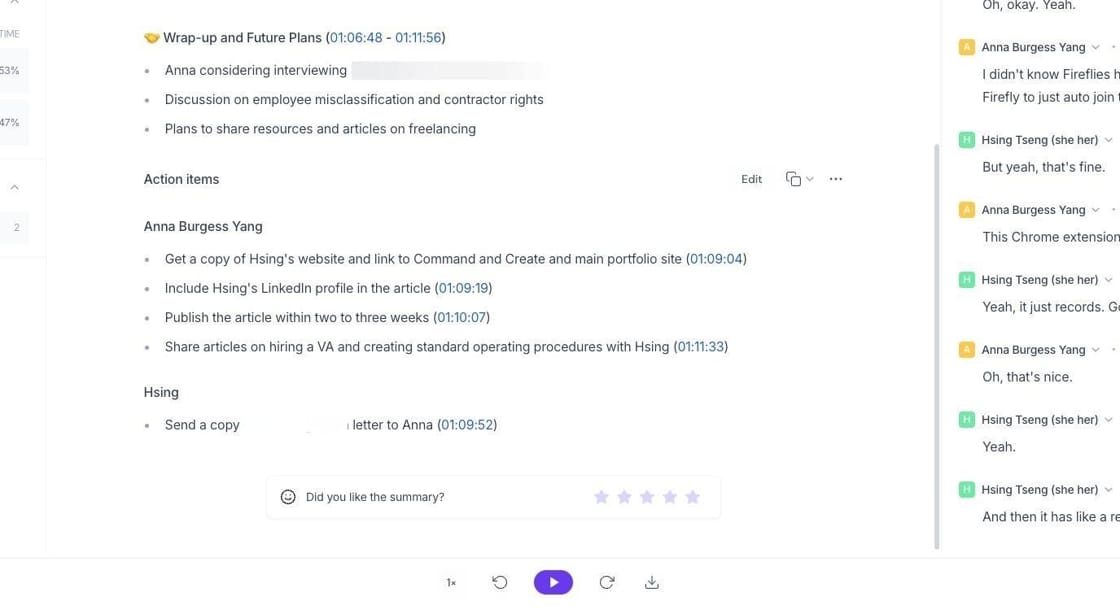
The problem? I need the action items on my to-do list. They don't do me much good in Fireflies. Some of them are immediate follow-ups (like sending a proposal), and others are things I need to do later.
Fireflies has really great Zapier [affiliate link] integration, and I figured out a way to extract the action items from Fireflies and get them onto my to-do list — as individual items.
This was a big win, and it requires using Zapier's Looping feature. Without Looping, your action items from Fireflies (or another note-taking app) would be added as a single item to your to-do list. I need them added as individual items so I can check them off my list one at a time.
Here's how to set it up. You can also grab a template of this Zap here.
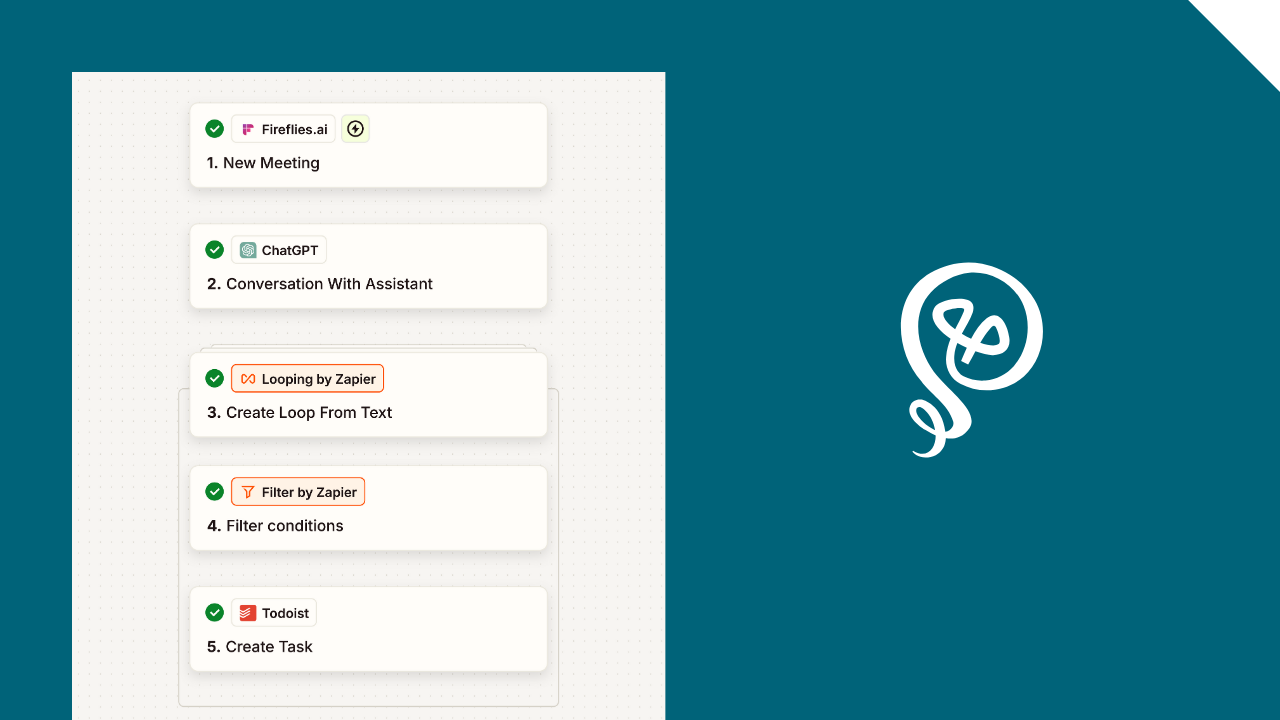
Step 1:
Your trigger step in Zapier is a new meeting in Fireflies.
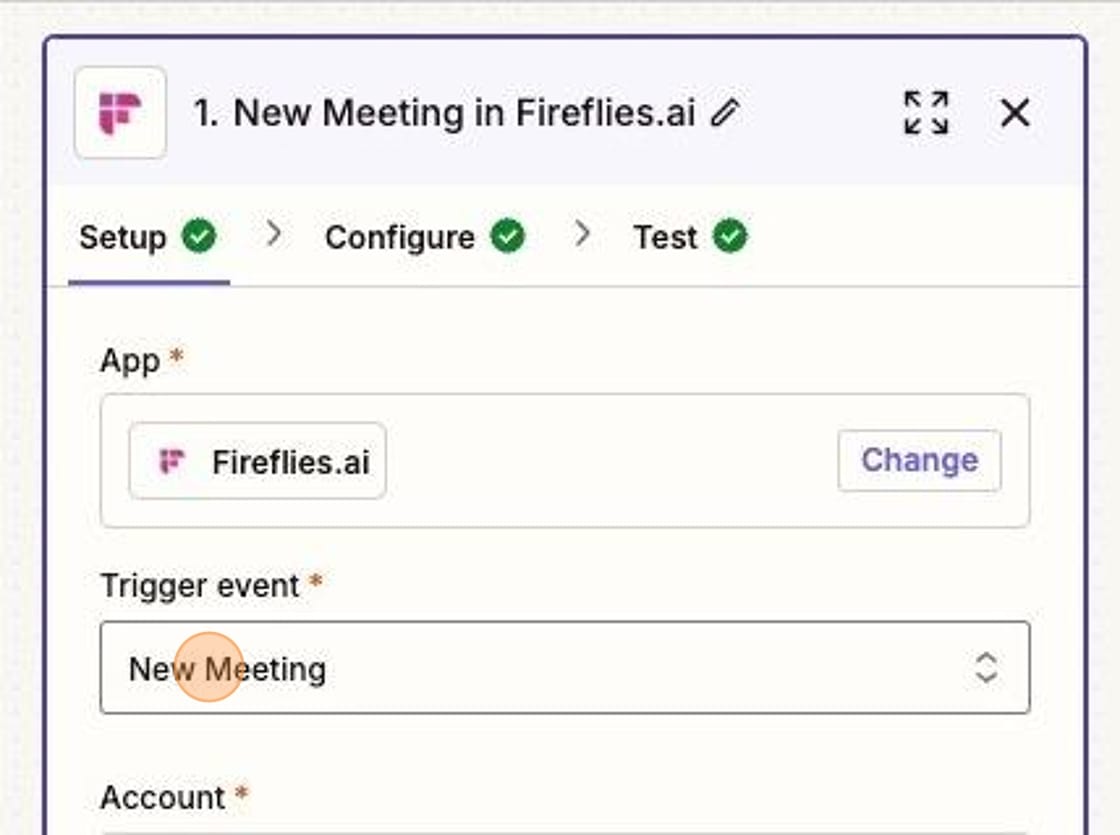
Note: If you use Fireflies for things other than meetings (like recording notes to yourself), you might want to add a filter step after this. With a Filter, you can exclude meetings that don't have an attendee or don't have you in the meeting.
For example, sometimes I upload files to Fireflies and I'm not in the recording — I'm just trying to get a transcript. In that case, I don't want this Zap to run.
Step 2: Conversation with ChatGPT
You need to format the Fireflies action items as a list. Otherwise, you can't add them to your to-do list as individual items.
Without formatting, the Fireflies action items are a single block of text.
For this step, you'll select ChatGPT as the app and Conversation With Assistant as the action event.
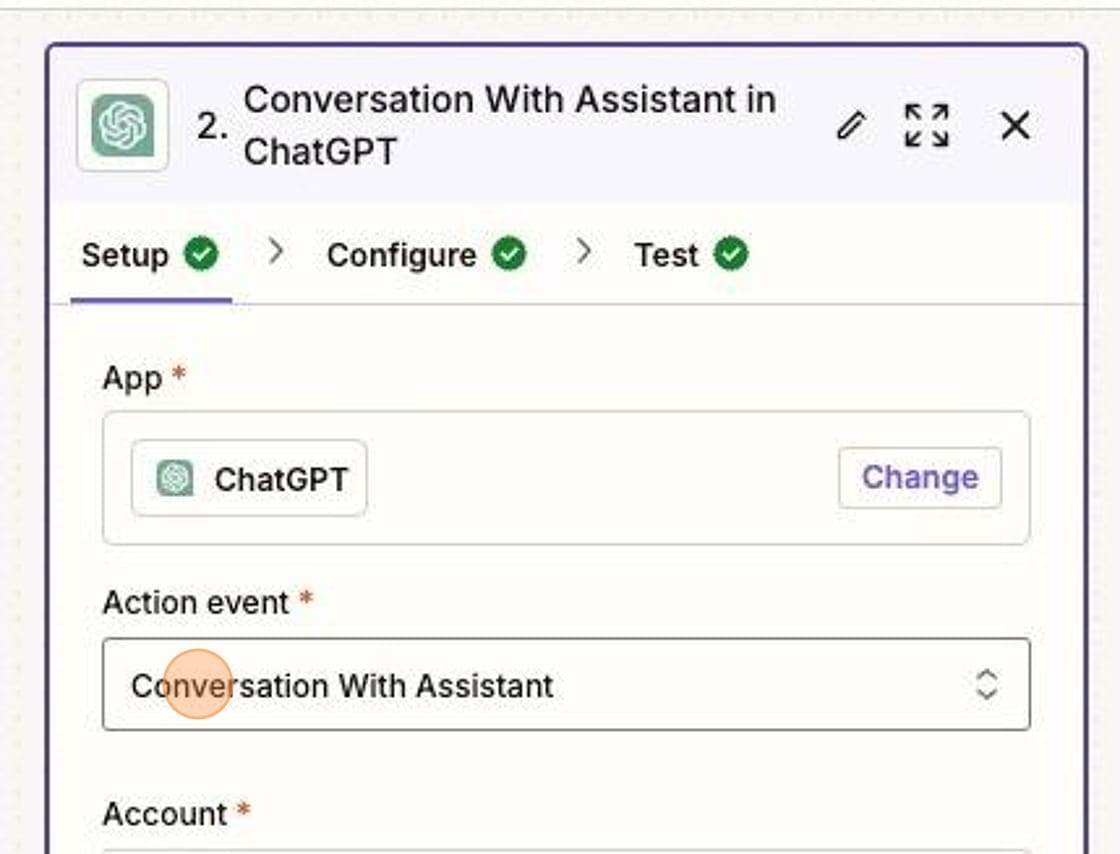
Type a message to ChatGPT indicating how you want the list formatted. Here are my instructions (so you can copy and paste):
Below are some action items that were generated by AI after a conversation I had. I am identified as [your name] followed by a bullet point list of my action items. There will sometimes be another speaker with additional action items.
Return only the action items of [your name] using the following format:
[ ] action item 1
[ ] action item 2
Return only the action items and no other text.
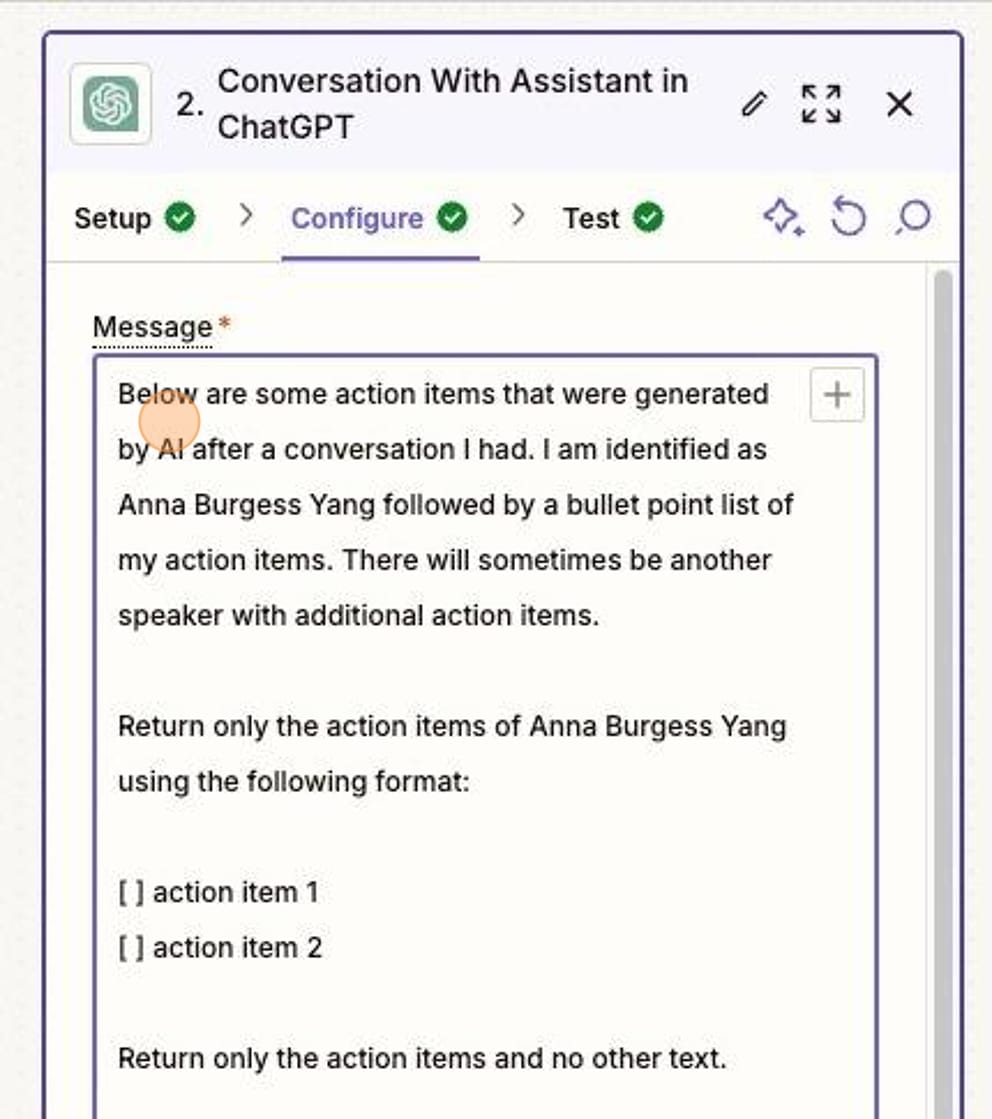
If you don't include the last instruction – Return only the action items and no other text – ChatGPT will return something like, "Certainly! Here is your to-do list." And that won't work for the following steps. You want ONLY the action items in your list.
After your instructions, you need to add the action items from Fireflies at the bottom of the ChatGPT message.
Use the [+] button in the upper right corner of the message field. Select Super Summary List Action Items from your Fireflies step.
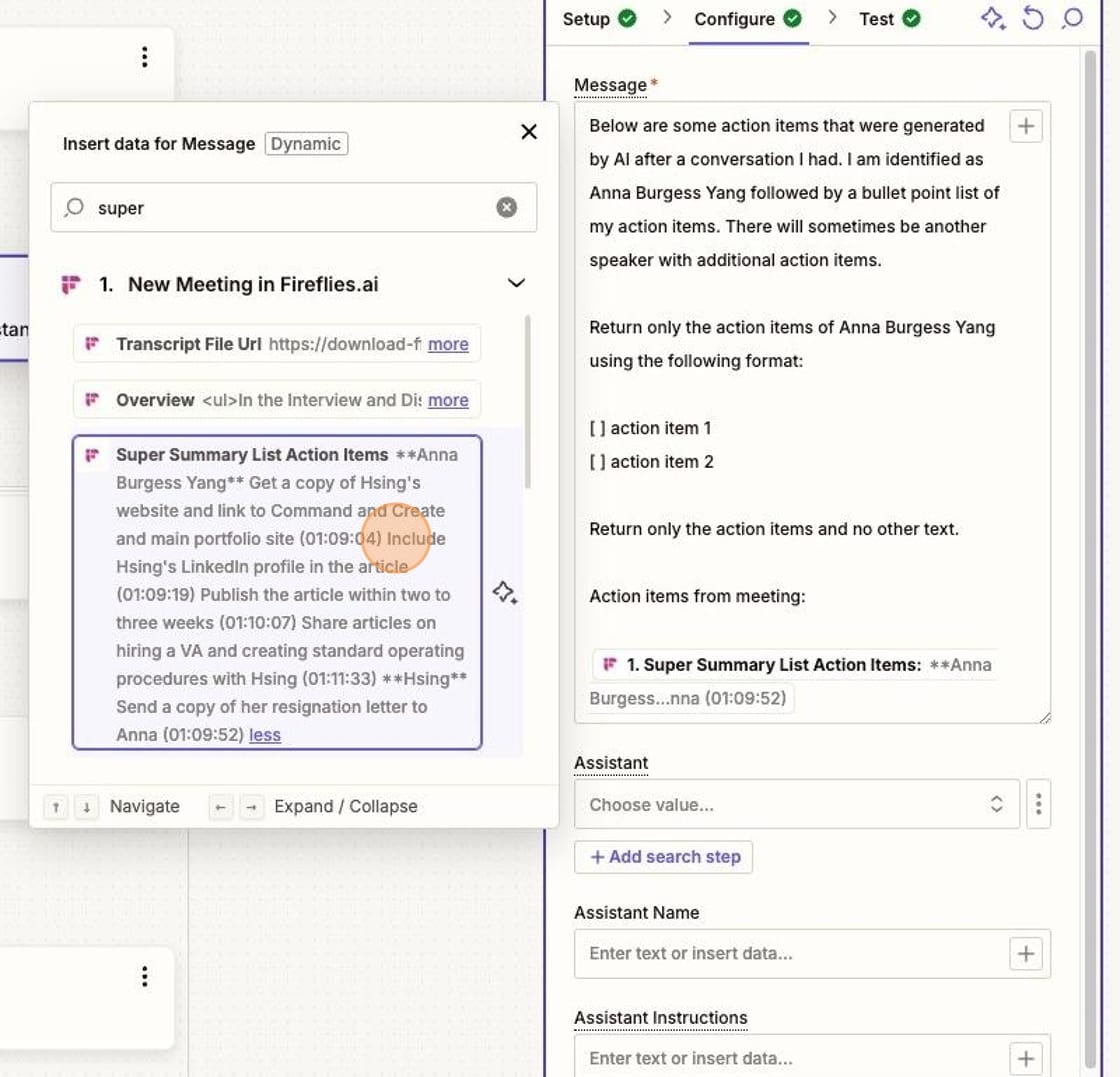
Step 3: Create a loop
In this case, you don't want Zapier to do a single thing (adding an item to your to-do list). You want it to add multiple items, repeating the step as many times as needed. For this, you need to use Looping by Zapier.
Your action event is to Create Loop from Text.
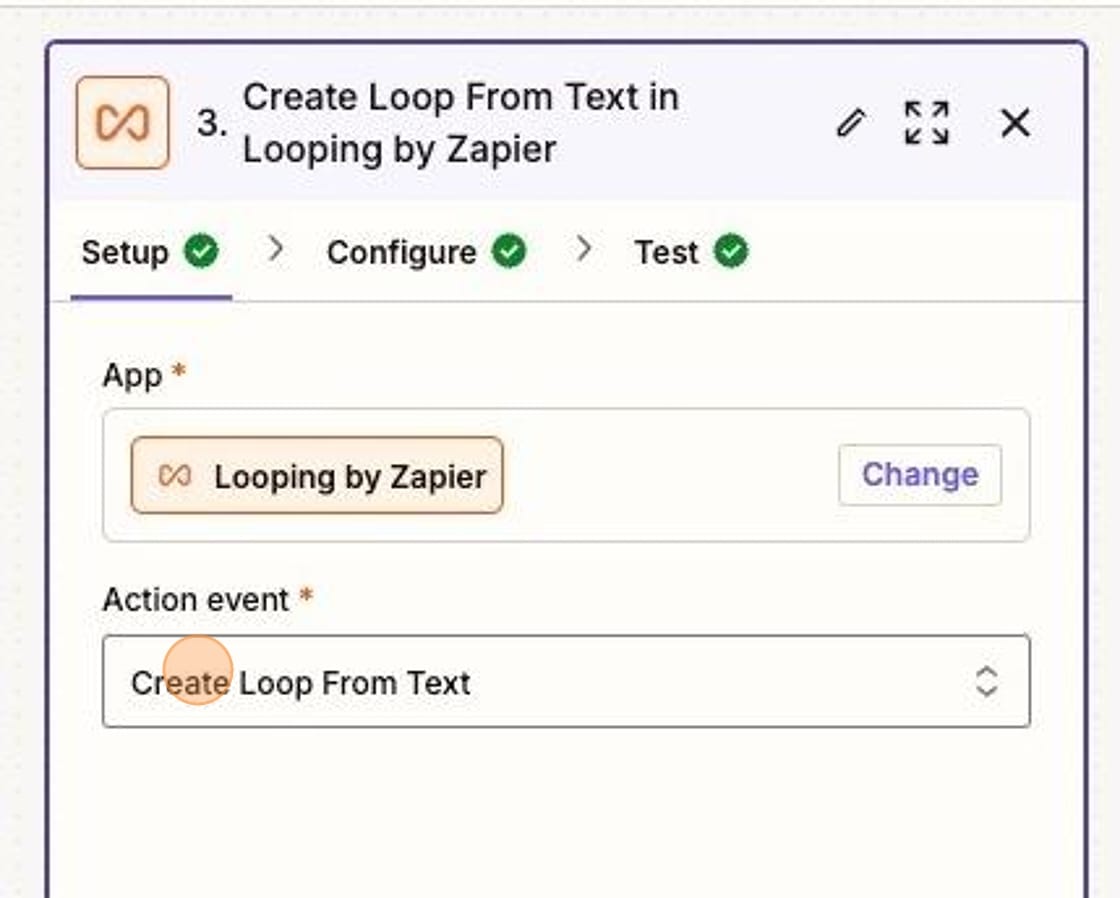
In the Configuration, you'll type in Values to Loop. This can be anything you want — something that identifies what you are looping. I called mine "ToDo."
Next to Values to Loop, you have to select the text you're looping. You'll select the Full Response from your ChatGPT step. This is the output that ChatGPT created with your instructions to format your Fireflies action items as a list.
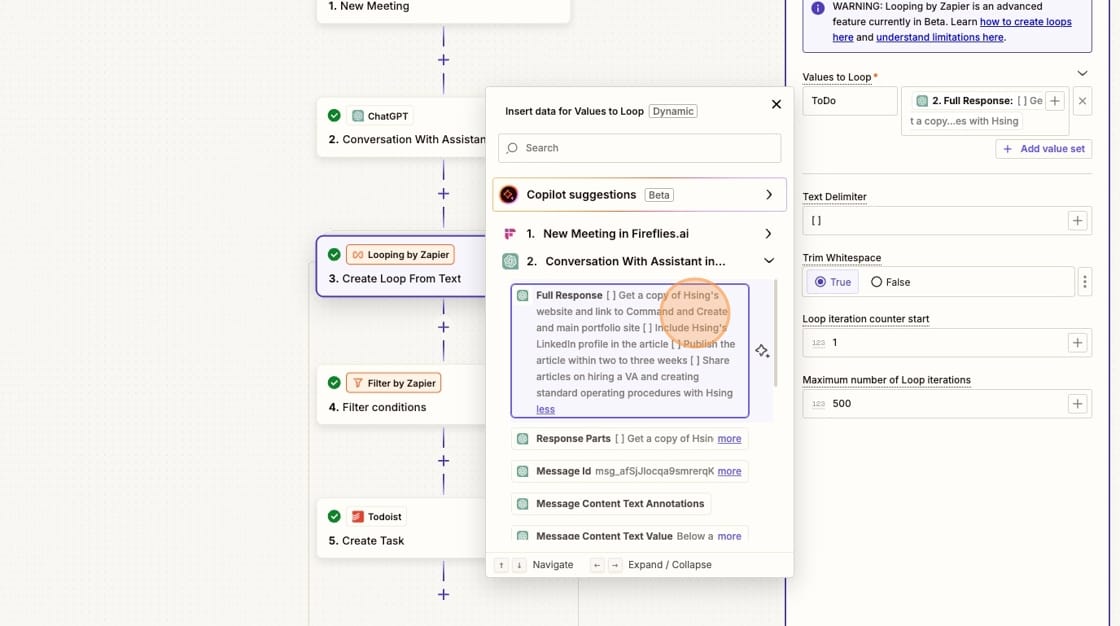
Step 4: Add a filter
In my testing, ChatGPT sometimes created an extra "blank" to-do item. This is an easy fix: you'll create a filter step that removes any blank items created by your Looping step.
In the Filter configuration, select "Only continue if" a ToDo (from the Loop) exists.
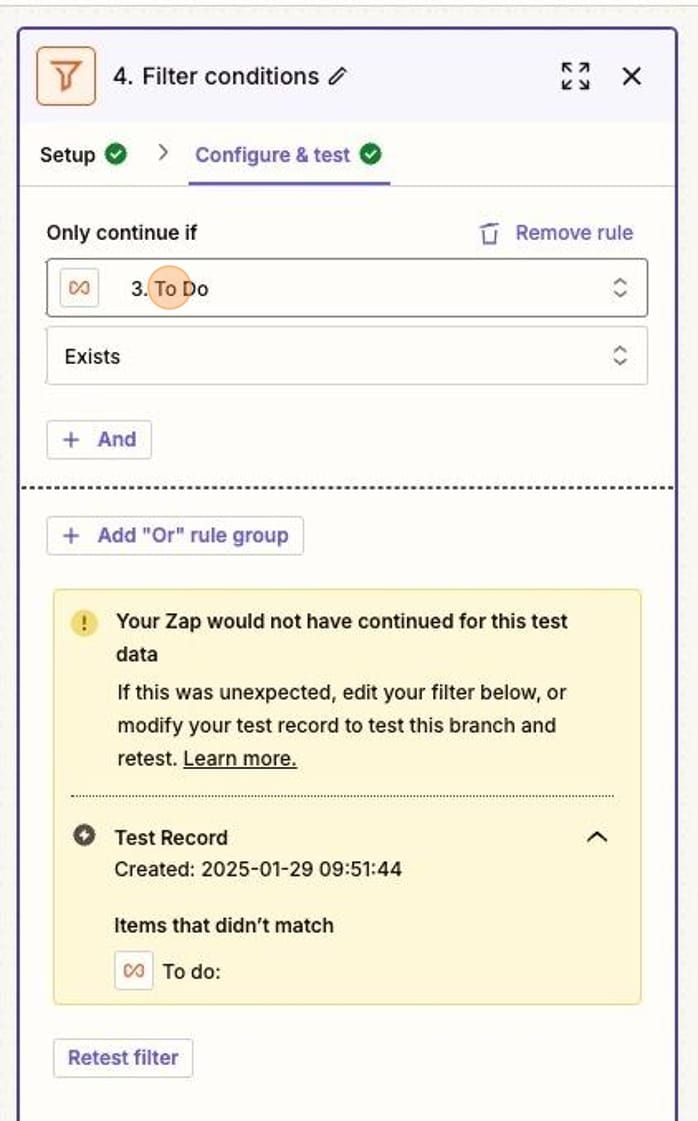
Step 5: Create a task in your to-do list
Finally, you'll create a task in your to-do app. I use Todoist [affiliate link], but a lot of different to-do apps would work.
You'll select your app and then add Create Task (or whatever it's called for that particular app).
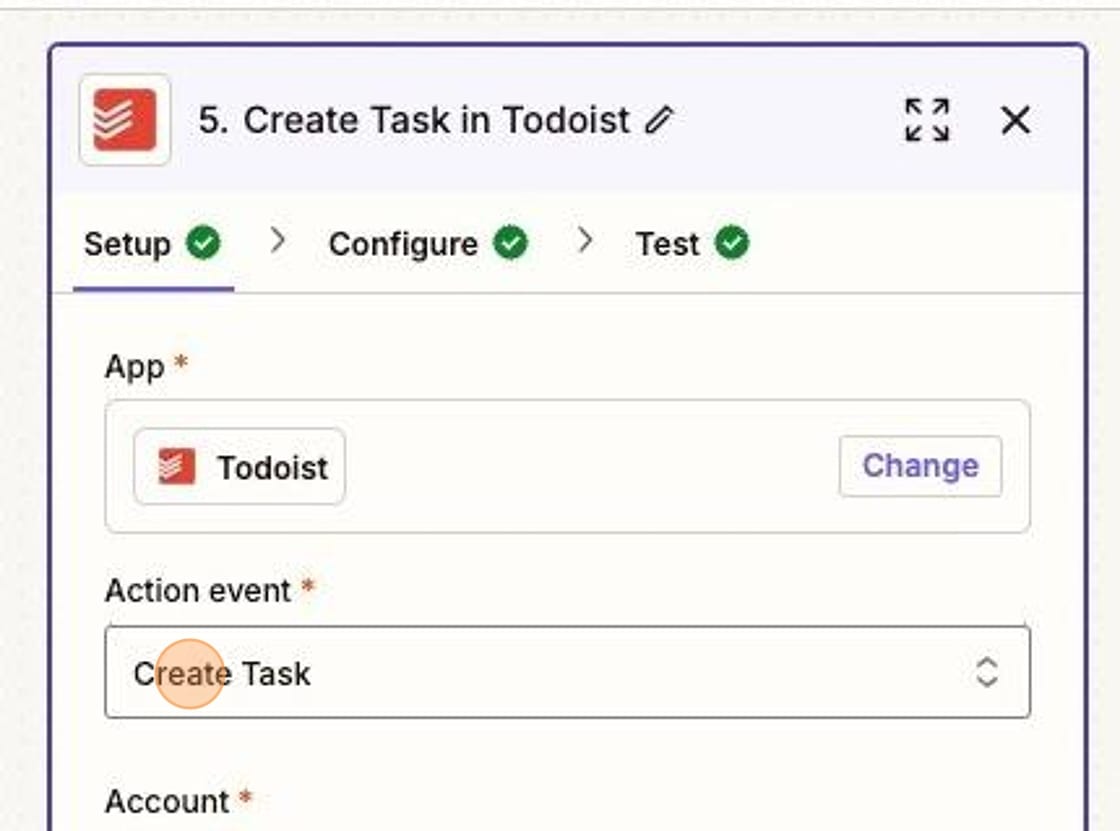
For Todoist's configuration, you'll select a Project and give your task a Title.
You can add some text (like "Follow-Up" in this example) followed by the ToDo from your Looping step (or whatever you named it).
Note: In this screenshot, my ToDo is blank – that's why I have the filter step. But the Zap works just fine. Non-blank items are added in Todoist.
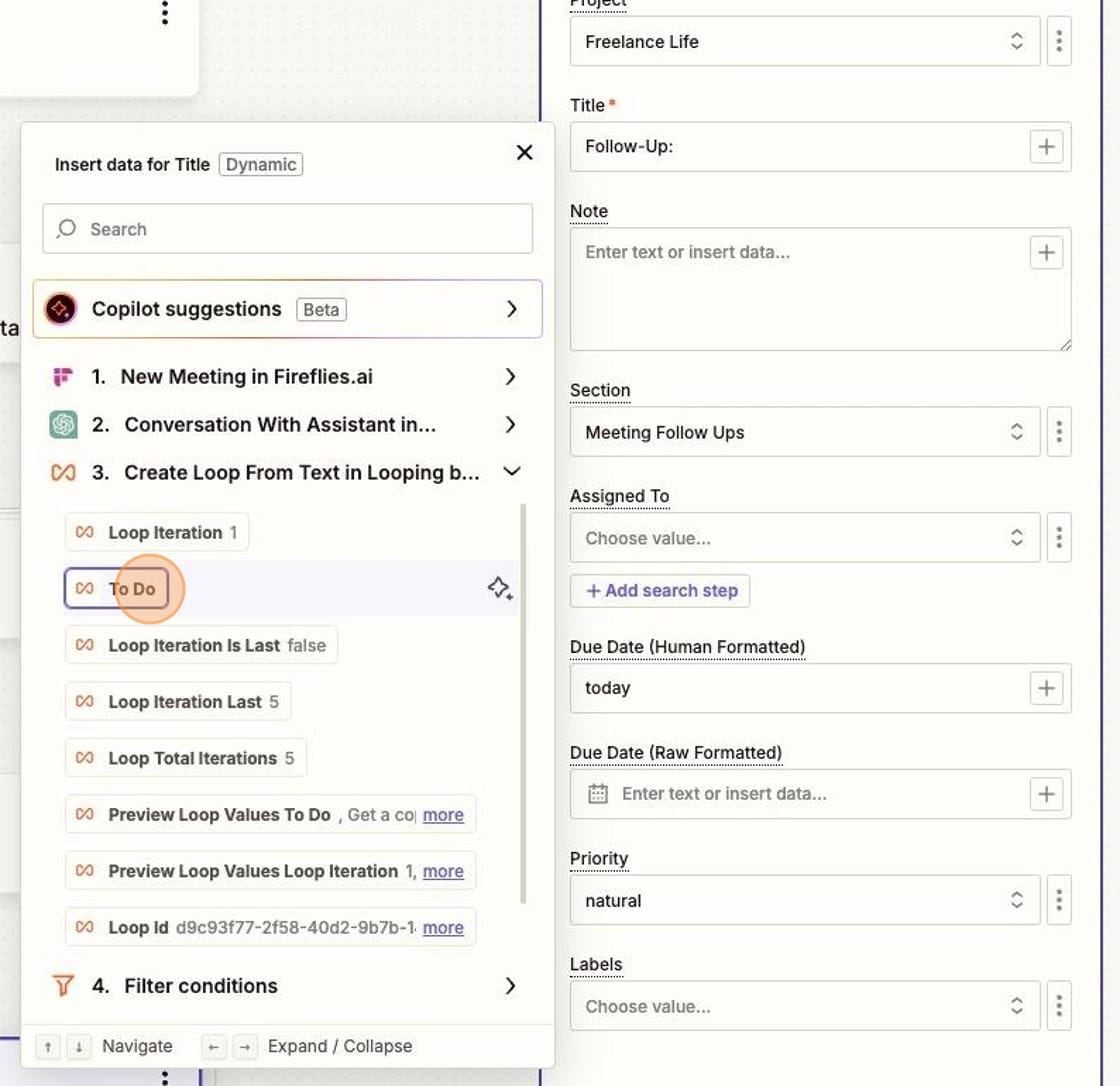
Next, you can add other details, such as a Note or Section.
I also add a Due Date of "today." I want the items to immediately show up on my list, and then I change the due dates to something more appropriate. But if I left them without a Due Date, I would forget about them.
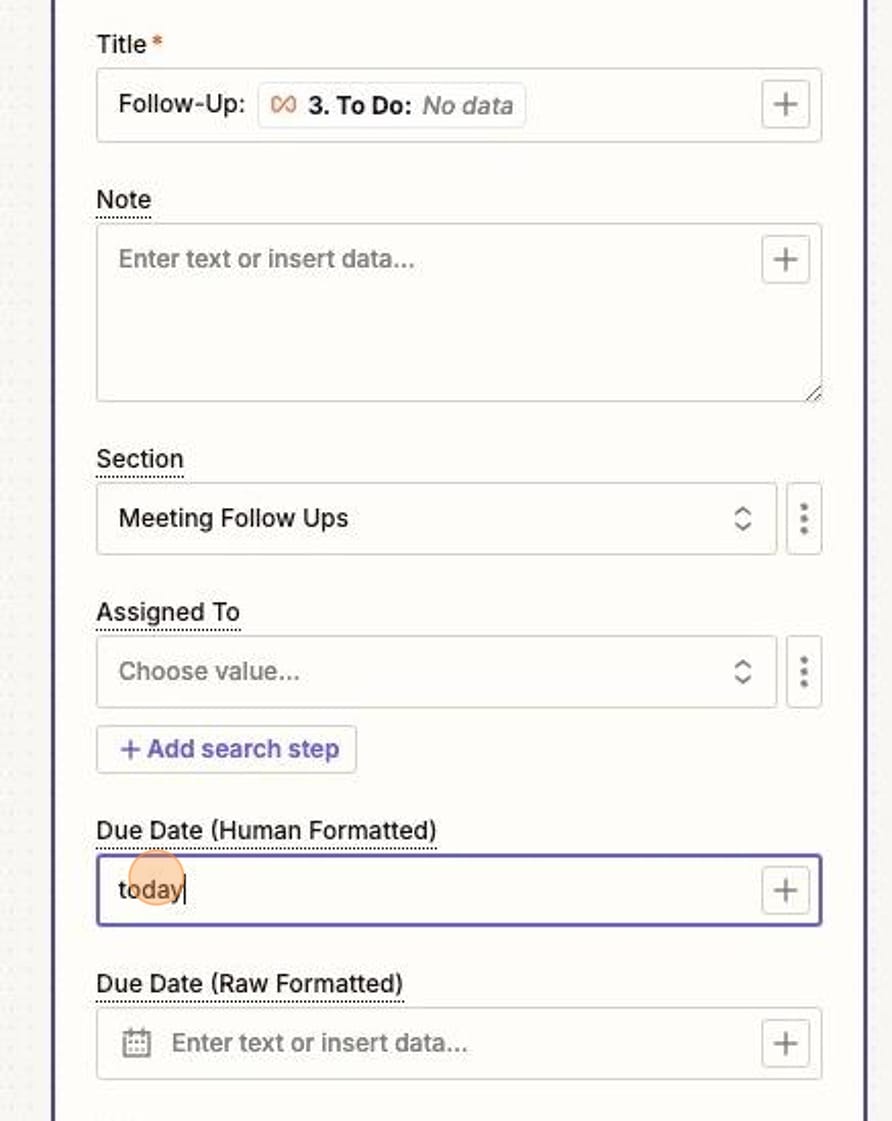
Organize your to-do items
Zapier will repeat this step for each item in your Loop. They'll all be added to the same Project, with the same Title format.
If you know the items belong in different projects (depending on the type of meeting), you can add them to your Inbox or create a list called "TO ORGANIZE" and move them later.
Mine are all added to a specific Section within my Project called "Meeting Follow Ups." Later that same day or the next day, I'll assign the appropriate due date.
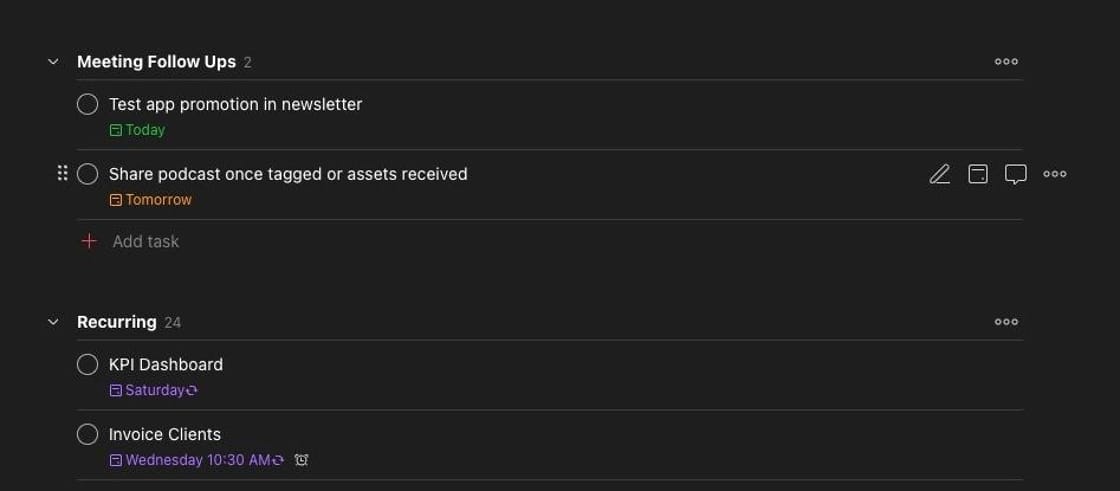
More resources:
- Here are a few tips to organize your workday (especially if you're juggling a lot of meetings!)
- Need to keep your notes organized? Here's how to use Readwise.
- Check out my quarterly planning checklist for solopreneurs.